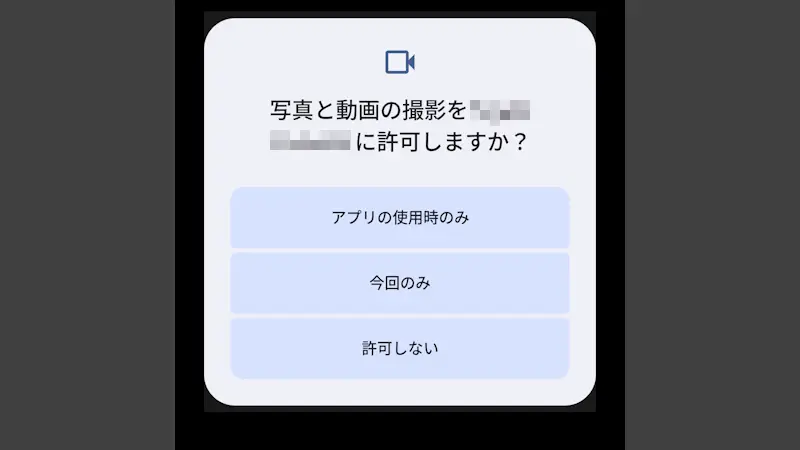Androidアプリが使用する権限(カメラ、カレンダー、マイク、位置情報、写真と動画など)は初回起動時に行うことが多いですが、この時に設定した権限の可否は後から変更することができます。誤って権限を選択してしまったり、権限が足りなくて動作しない場合には変更すると良いでしょう。また、加えて[特別なアプリアクセス]を設定する場合もあります。
アプリの権限とは?
Androidアプリがデバイスの[機能]や[データ]を使用するには、ユーザーの許可が必要な仕組みになっており、これを権限と呼びます。
古くは、Google Playからダウンロード&インストールする際に[使用権限のリスト]が表示されて許可を求められていましたが、Android 6.0 Marshmallow以降ではアプリの起動時にダイアログが表示され権限を許可するように変更になりました。
このダイアログは[許可]を選択すると以降は表示されなくなるので、後から変更したい場合には設定より操作する必要があります。ちなみに表示される権限は【許可】を選択するものと思われがちですが、一部の権限においては許可しなくとも動作する場合があるので、必要に応じて可否を選択すると良いでしょう。
また、その他の権限として特別なアプリアクセスがあり、これも必要に応じて可否を選択すると良いでしょう。
権限を選択するやり方
初回起動時
- アプリの起動時に表示されるダイアログ[(権限)へのアクセスを「(アプリ)」に許可しますか?]を確認し問題が無ければ【許可】をタップします。
1つのダイアログに対して1つの権限が表示されています。複数の権限が必要なアプリでは繰り返し表示されるので注意してください。
設定から変更する
- 設定の[アプリ]>[〇個のアプリをすべて表示]>[すべてのアプリ]より【(対象のアプリ)】をタップします。
対象のアプリが[システムアプリ]の場合には表示させる操作が必要です。
- 対象のアプリ情報より【権限】をタップします。
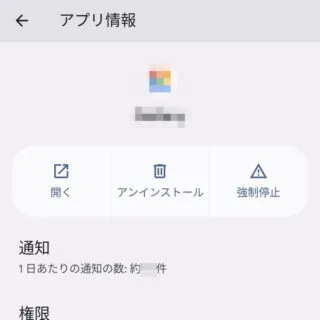
- アプリの権限より【対象の権限】を選択します。
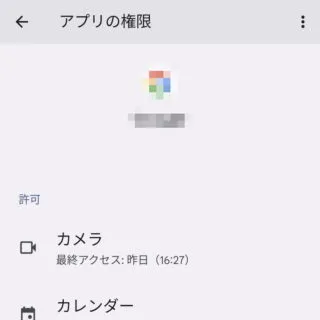
- 対象の権限より【対象の項目】を選択します。
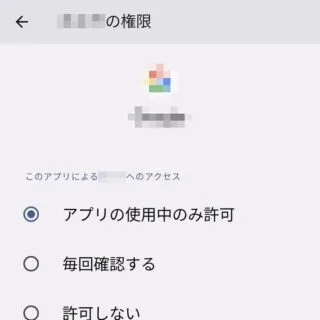
権限を選択するやり方は以上です。
これまでは一括で【許可】【許可しない】を選択するしかありませんでしたが、権限ごとに個別に設定できるのでセキュリティーに強くなったと言えるでしょう。ただ、その反面で煩雑になったともいえるので一長一短なところです。
特別なアプリアクセスを選択するやり方
- 設定より【アプリ】>【特別なアプリアクセス】を開きます。

- 特別なアプリアクセスより必要な項目を変更します。
必要な項目はアプリによって異なります。
特別なアプリアクセスを選択するやり方は以上です。