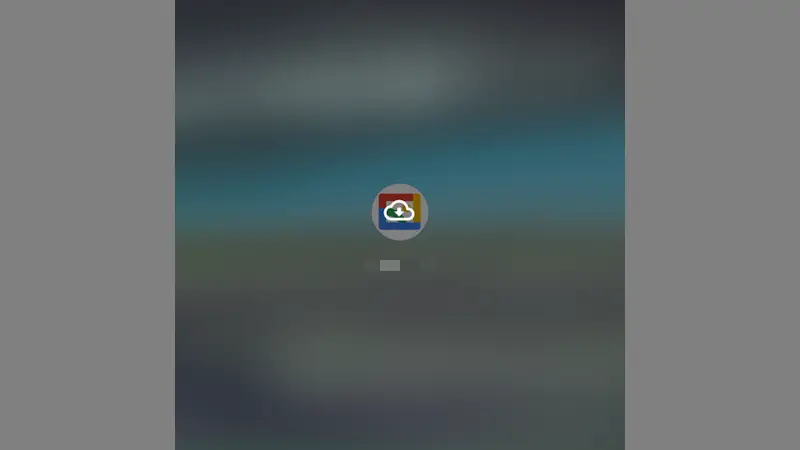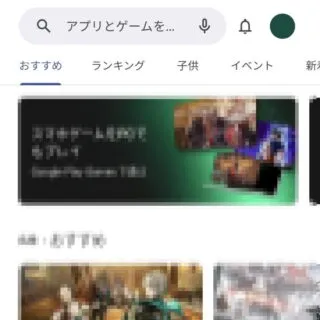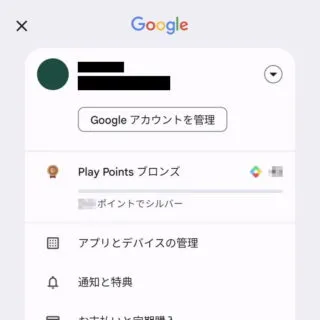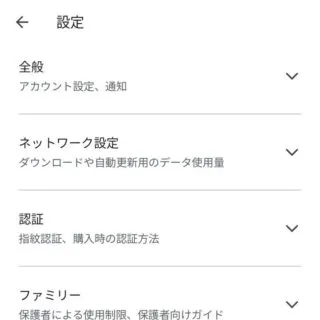内部ストレージの空き容量が足りない時に「アプリの一部を自動的に削除して容量を空ける」と言う【アプリの自動アーカイブ】機能がGoogle Playアプリにありましたが、Android 15では同様の「アプリをアーカイブして容量を空ける」と言う機能が搭載されました。
アーカイブとは?
アプリのアイコンやユーザーのデータを削除せずに「アプリのみ削除する」などの機能をアーカイブと呼んでいます。
アーカイブされたアプリは元に戻せば再び同じように使い始めることができるので、頻繁では無く特定のタイミングでしか使わないようなアプリをアーカイブしておくと、内部ストレージの節約になるかもしれません。
これまではGoogle Playアプリにおいて【アプリの自動アーカイブ】が使えましたが、Android 15より設定で【アーカイブ】ができるようになりました。
設定アプリ
Android 15より搭載された機能です。
アーカイブする
- 対象アプリのアイコンを長押しし【i】や【アプリ情報】をタップします。
設定より【アプリ】>【〇個のアプリをすべて表示】>【対象アプリ】をタップしても同様です。
- アプリ情報より【アーカイブ】をタップします。
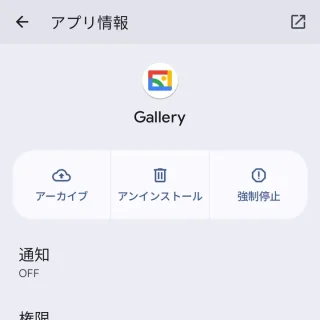
- アプリがアーカイブされアイコンの色がグレーアウトされます。
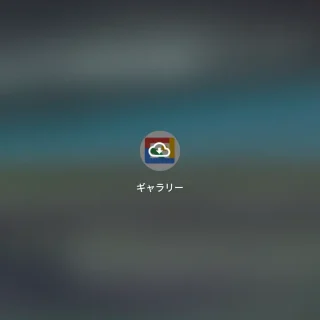
復元する
- グレーアウトされたアイコンをタップします。
設定の[アプリ]>[〇個のアプリをすべて表示]>[対象アプリ]より【復元】をタップしても同様です。
- 元に戻ります。
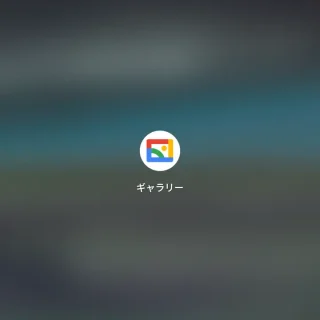
設定アプリのやり方は以上です。
Google Playアプリ
Google Playアプリのやり方は以上です。