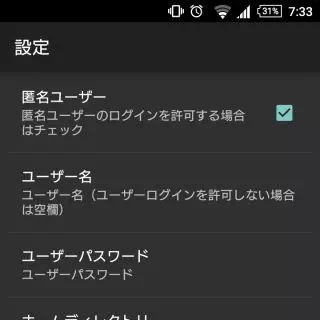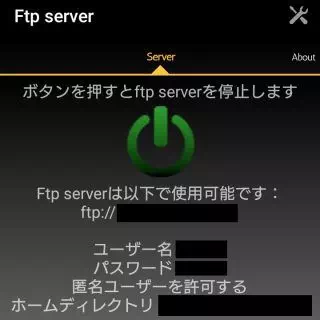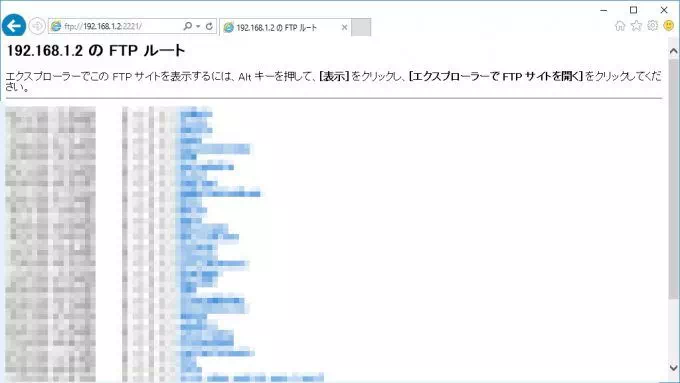スマートフォンはアプリをダウンロード&インストールすることで機能を増やすことができます。そのため、FTPサーバーアプリをインストールすればパソコンなどからFTPで接続することができます。
FTPとは?
File Transfer Protocol の略でファイル転送用の仕組み(プロトコル)です。
HTTP(Hypertext Transfer Protocol)がテキストを転送するのに対して、FTPは[ファイル]を転送します。インターネットの初期からある古いプロトコルですが未だ現役で使用されています。
AndroidアプリのFTPサーバーは様々リリースされていますが、今回は例として以下のアプリを使用します。
アプリ Ftp Server – Google Play のアプリ.html
Ftp Serverの使い方
実験として同じLAN内のパソコンからスマートフォンへFTPで接続します。
初期設定
- アプリを起動したら右上の【アイコン】をタップし設定を開きます。
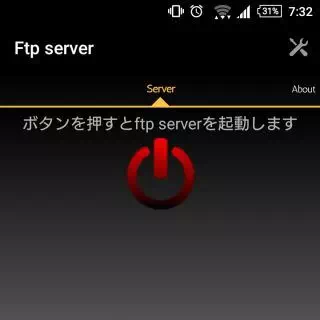
- 設定より【ネットワークインターフェース】をタップし【Wi-Fi】を選択します。
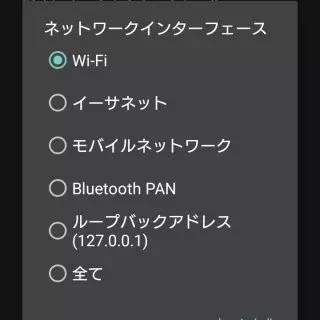
- 設定より【ポート番号】をタップし【任意の番号】を入力します。
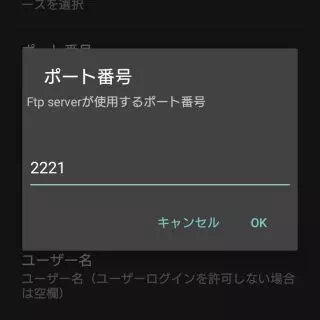
- 設定より【匿名ユーザー】をオンにします。
ユーザーにログインさせたい場合には【オフ】にします。
- 設定より匿名ユーザーがオフであれば【ユーザー名】と【ユーザーパスワード】をタップし設定します。
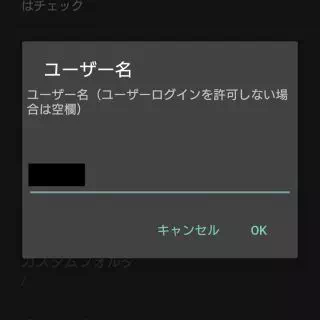
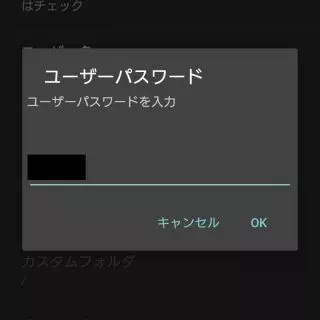
- 設定より【ホームディレクトリ】をタップし操作したいファイルの場所を選択します。

初期設定は以上です。
アプリの起動
- スマートフォン本体のWi-Fiをオンにしてインターネットに接続しておきます。
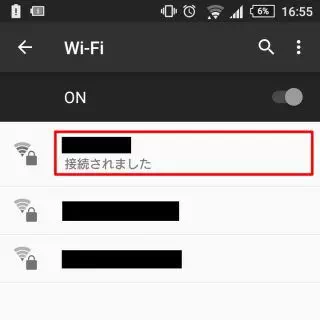
- アプリより【赤いボタン】をタップしFTPサーバーを起動します。
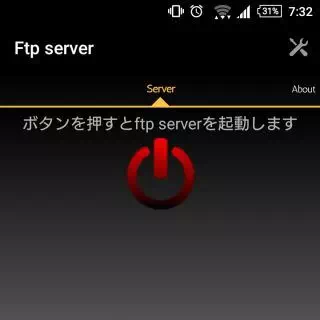
- サーバーを起動するとアクセスのためのURL【ftp://xxx.xxx.x.x:yyyy】が表示されるので覚えておきます。
[http]では無く[ftp]であることに注意してください。
クライアントから接続する
FTPには専用のクライアントソフトがありますが、わざわざインストールしなくともブラウザからもアクセスができます。
実際にやり取りをするのであれば専用のクライアントソフトをインストールして使用したほうが良いでしょうが、接続テストぐらいであればブラウザからアクセスしたほうが簡単です。
接続方法は、ブラウザを起動しアプリに表示されているURL【ftp://xxx.xxx.x.x:yyyy】を入力するだけで表示されます。
不要になったAndroidスマートフォンを使用すれば自宅サーバーのようなこともできるかもしれません。