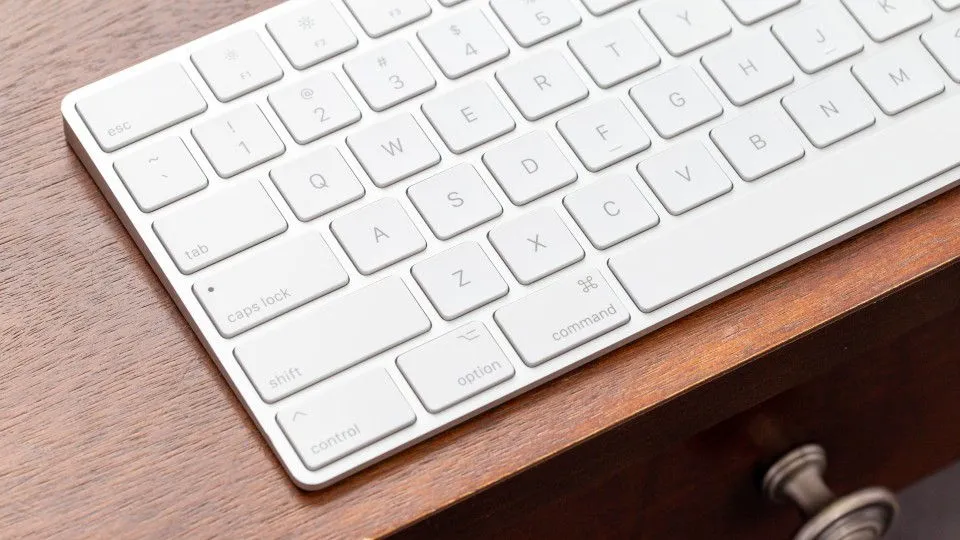Androidスマートフォンは文字入力の際に[画面キーボード(スクリーンキーボード)]を使うのが一般的ですが、外付けする【物理キーボード】を使うこともできます。特にタブレットでは物理キーボードの方が入力しやすいかもしれません。
使えるキーボードは?
Windowsパソコンなどで使用している(使用できる)キーボードであれば使えることが多いですが、昨今では[対応OS]に名を連ねている場合も少なくないので確認しておくと安心です。
キーボードとの接続にはBluetoothはもちろんUSBも使える場合があります。
ただし、USBデバイスを使うには[Android 3.1以上]かつ[USBホスト機能]が搭載されている必要があります。

キーボードを接続するやり方
Bluetoothで接続する
AndroidスマートフォンとBluetoothキーボードの両方を[ペアリングモード]にし[ペア設定]を行います。

USBで接続するやり方
Androidスマートフォンは[USB Type-C]でキーボードは[USB(Type-A)]が採用されていることが多いので、変換するUSB変換アダプターが必要になる場合があります。
スマートフォン本体 <=> USB変換アダプター <=> USBキーボード

キーボードを設定するやり方
基本的には接続するだけで使えますが、刻印どおりに入力できない場合にはキーボードレイアウトを変更すると良いでしょう。
また、[画面キーボード(スクリーンキーボード)]を表示して使うこともでき、表示/非表示は切り替えられるので必要に応じて変更すると良いでしょう。
キーボードレイアウトを変更する
- 設定より【システム】>【キーボード】>【物理キーボード】をタップします。

- 物理キーボードより【対象キーボード】をタップします。
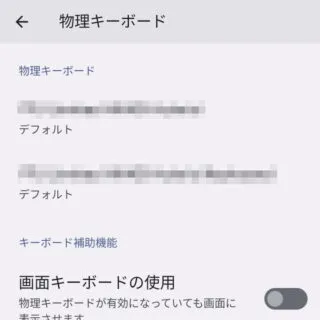
- キーボードレイアウトの選択より【対象レイアウト】をタップします。
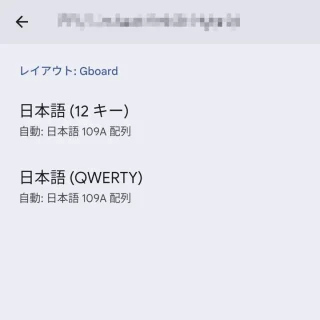
- キーボードレイアウトより【対象レイアウト】を選択します。

キーボードレイアウトを変更するやり方は以上です。
日本語/英語を切り替えるやり方
キーボードショートカットで切り替える
入力の切り替えは日本語入力アプリ(Gboardなど)によって異なる場合があり、Gboardの場合にはShift+(スペース)キーを押下します。
「日本語しか入力できない」「英語で入力ができない」と言うように切り替えできない場合は、対象の言語を追加する必要があります。
日本国内で販売されているAndroidスマートフォンであれば、デフォルトで[日本]は追加されているはずなので[英語]を追加します。
言語を追加する
- 設定より【システム】>【キーボード】>【画面キーボード】をタップします。

- 画面キーボードより【Gboard】をタップします。
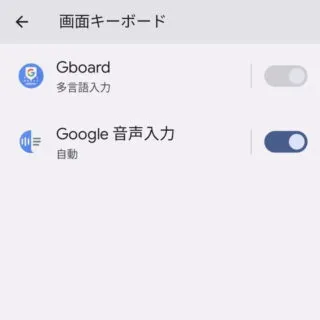
- 設定より【言語】をタップします。
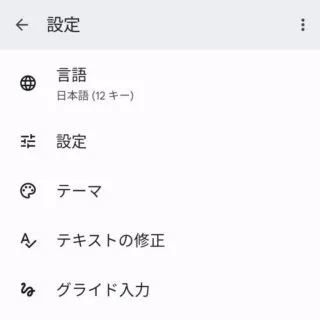
- 言語より【+キーボードを追加】をタップします。
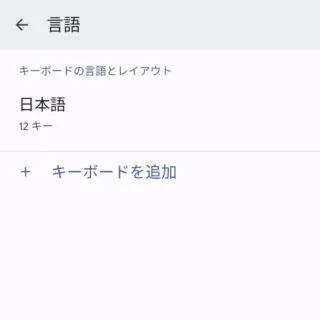
- キーボードを追加より【切り替え対象の言語】をタップします。
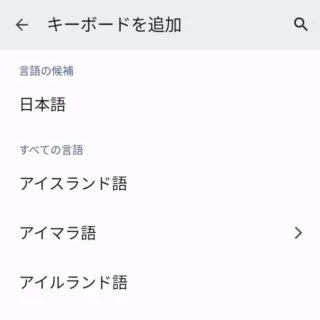
- 切り替え対象の言語より項目を必要に応じて変更し【完了】をタップします。
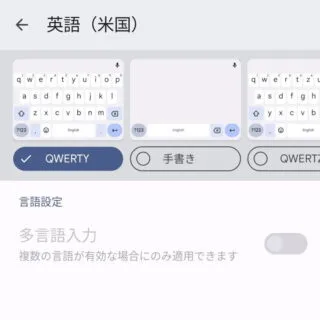
日本語/英語を切り替えるやり方は以上です。
Androidスマートフォン/タブレットでは[マウス]を使うこともできるので、両方を接続すればパソコンのような操作性で使うことができるかもしれません。