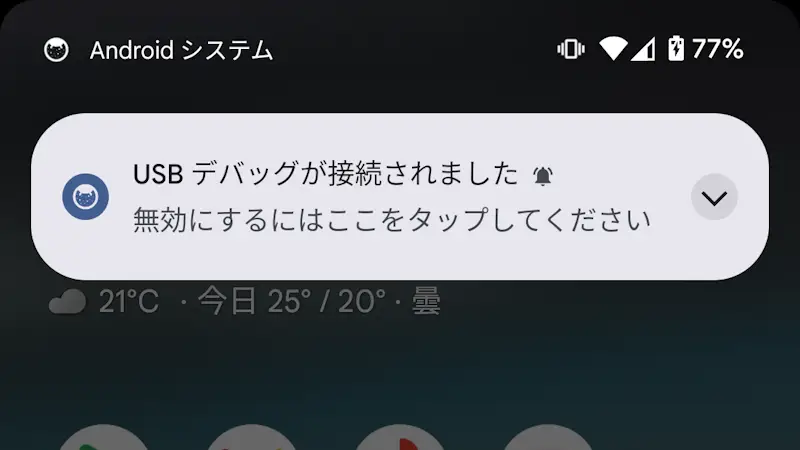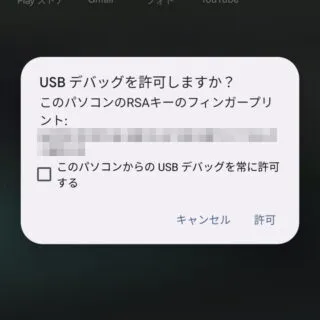Androidスマートフォンには[USBデバッグ]と呼ばれる機能があります。一般のユーザーには関係ないことが多いですが、何らかの手順でよくわからずオンにした場合などにはトラブルの元となる場合があるので切り替える手順を覚えておくと良いでしょう。
USBデバッグとは?
Androidスマートフォンにおいて「USBデバッグ」「USBデバッグモード」と呼ばれる機能は、他デバイス(パソコンなど)からスマートフォン本体をコマンド操作できる状態になることです。
Androidアプリの開発者などは馴染みのある機能ですが、一般的には使用することは無く不必要な機能です。そのため、デフォルトではオフになっているので意識する必要はありませんが、何かの拍子に「オンにした」と言った場合や、機種によっては「デフォルトでオンになっている」と言う場合もあるようです。
この場合、特定のアプリの動作に不都合が生じたりとトラブルが発生する場合があるので、オン/オフのやり方を覚えておくと良いでしょう。
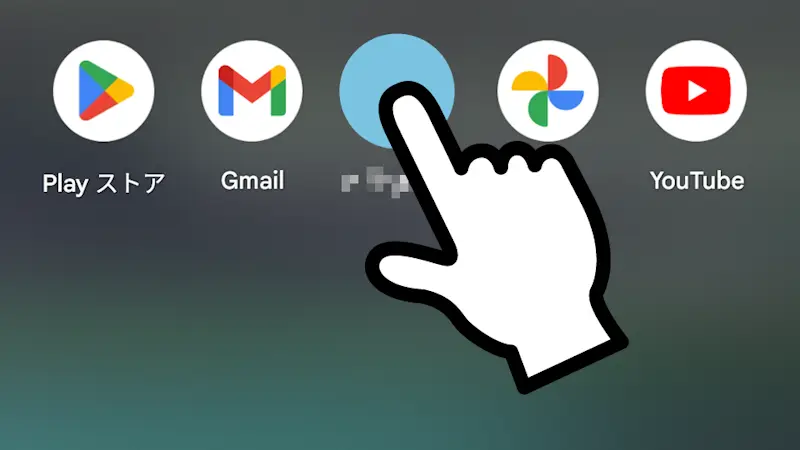
USBデバッグの使いかた
切り替えるやり方
- 設定より【システム】>【開発者向けオプション】を開きます。

- 開発者向けオプションより【USBデバッグ】のオン/オフを切り替えます。
使うときだけ「オン」に切り替え、使い終わったら「オフ」に切り替えると良いでしょう。
許可するやり方
パソコンとAndroidスマートフォンをUSBケーブルで接続し、ADBコマンドを実行すると「USBデバッグを許可しますか?」などとダイアログが表示されることがあります。
自身で操作しているのであれば問題ありませんが、そうでない場合は許可しないよう注意してください。これは接続しているデバイス(パソコンなど)ごとに表示されます。
また、毎回ダイアログが表示されるのが面倒であれば【このパソコンからのUSBデバッグを常に許可する】にチェックすると良いでしょう。
誤って許可した場合は取り消すことができます。
許可を取り消すやり方
- 設定より【システム】>【開発者向けオプション】を開きます。

- 開発者向けオプションより【USBデバッグの許可の取り消し】をタップします。
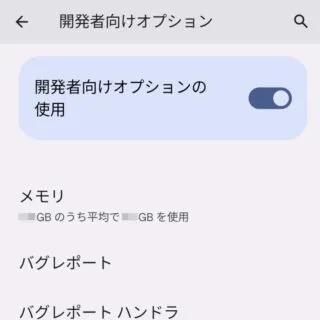
USBデバッグの使いかたは以上です。
USBデバッグでできること
USBデバッグを[オン]に設定することで「できること」は多岐にわたります。ただ、通常は不要なものばかりでありトラブルの元なので不必要に実行しないことをオススメします。