Androidスマートフォンの[日付]と[時刻]はインターネットから取得して自動的に正確な日時へ調節されていますが、何らかの理由によって時刻が正しく表示されていない時は手動で時刻を変更することもできます。ただし、海外旅行などの際には[タイムゾーン]を変更したほうが良いでしょう。
なぜ正確な時刻が表示されないのか?
スマートフォンの[日付]と[時刻]が「ずれている!」と言った経験をすることはあまりありません。これは、インターネットに接続されたスマートフォンが時刻情報を取得して自動的に[日付]と[時刻]に合わせているからです。そのため、スマートフォンの「時刻を調節する」と言った操作は原則として必要ありません。
しかし、これはあくまでもスマートフォンがインターネットへ接続されているからであり、圏外などインターネットへ接続できない状況が長期にわたる場合はズレが生じる可能性があります。この場合には、時刻の自動取得をオフにし手動で変更する方が良いでしょう。
また、海外などの場合には日付や時刻では無く[タイムゾーン]を変更するだけで現地の日時を表示させることができます。
タイムゾーンとは共通の標準時刻を使う地域を指します。日本は国内に時差が無いため[東京]のみですが、アメリカなどは地域によって異なります。
日時を手動で設定するやり方
- 設定より【システム】>【日付と時刻】をタップします。

- 日付と時刻より【日時を自動的に設定】をオフに切り替えます。
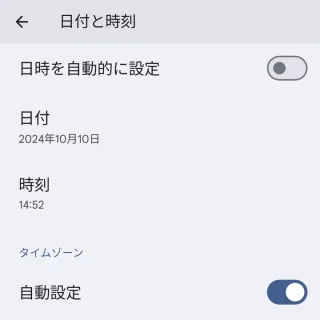
- 必要に応じて【日付】【時刻】を変更します。
【日付と時刻の自動設定】をオフにしないとグレーアウトされ変更できません。
日時を手動で変更するやり方は以上です。
タイムゾーンを設定するやり方
- 設定より【システム】>【日付と時刻】をタップします。

- 日付と時刻の[タイムゾーン]より【自動設定】をオフにします。
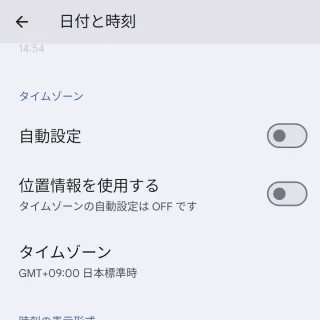
- 必要に応じて【タイムゾーン】を選択します。
【タイムゾーンを自動的に設定】をオフにしないとグレーアウトされ変更できません。
- タイムゾーンの選択より【地域】【タイムゾーン】を変更します。
日本のように【地域】に時差が無い場合は【タイムゾーン】は選択しません。
タイムゾーンを変更するやり方は以上です。
インターネットから日時を取得する仕組みをNTP(Network Time Protocol)とよび、AndroidスマートフォンだけでなくiPhoneやWindowsでも使われています。
