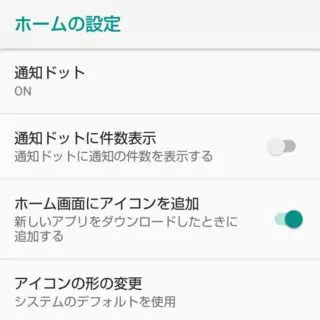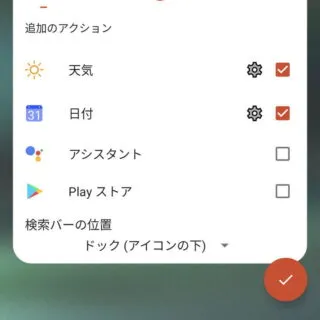Androidスマートフォンのホーム画面やドロワーに並ぶアイコンは[〇(丸)]や[□(四角)]で表示されることが多いですが、これはホームアプリによって異なり、場合によっては変更することができます。
アイコンの形
ホーム画面やドロワーに並ぶアイコンの形を決めているのはホームアプリであるため、同じAndroidスマートフォンであってもホームアプリが異なれば「できる」「できない」と挙動が異なります。
また、PixelシリーズにプリインストールされているPixel Launcherでは、過去にできたものの新しいバージョンではできなくなっているように、バージョンによっても「できる」「できない」と挙動が異なる場合があります。
このため、プリインストールされているアプリの【ホームの設定】より「できない」場合には、「できる」ホームアプリに変更してみると良いでしょう。
アイコンの形を選択するやり方
機種やバージョンによって操作が異なるので注意してください。
[スタイルと壁紙]から操作する
ホームの何もないところをロングタップして表示されるメニューより【スタイルと壁紙】を選択しても同様です。
- 設定より【ディスプレイ(画面設定)】をタップします。
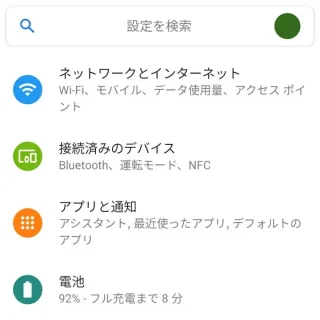
- ディスプレイ(画面設定)より【スタイルと壁紙】をタップします。
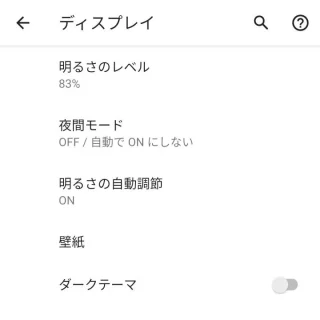
- スタイルより【(任意の項目)】を選択します。
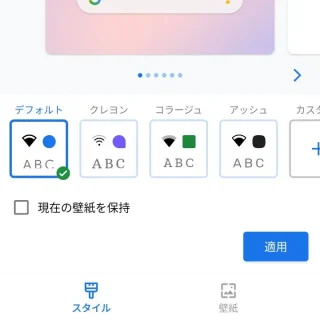
[ホームの設定]から操作する
- ホームの何もないところをロングタップします。
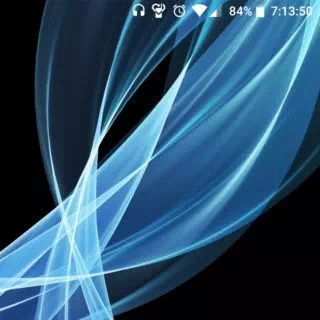
- 表示されたメニューより【ホームの設定】をタップします。
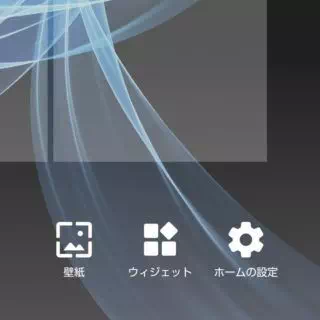
- ホームの設定より【アイコンの形の変更】をタップします。
表示されていない場合には、設定の[開発者向けオプション]をオンにすると表示される場合があります。
- 表示されたダイアログより【(任意の項目)】を選択します。
元に戻す場合は【システムのデフォルトを使用】をタップします。
[開発者向けオプション]から操作する
- 開発者向けオプションより【アイコンの形】をタップします。
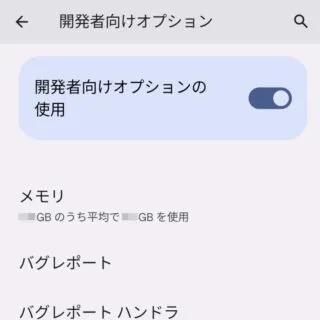
- アイコンの形より【(任意の項目)】を選択します。
元に戻す場合には【デバイスのデフォルト】を選択します。
他のホームアプリで操作する
ホームアプリはいくつかありますが、今回は[Nova Launcher]を例にします。
- Nova Launcherをダウンロード&インストールします。
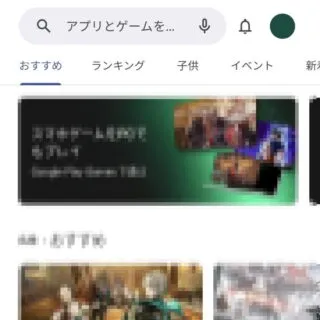
- 必要に応じてデフォルトのホームアプリを変更します。

- アプリの[チュートリアル]より【✔(チェック)】をタップします。
一番下に表示されます。
- ホームより何もないところをロングタップします。
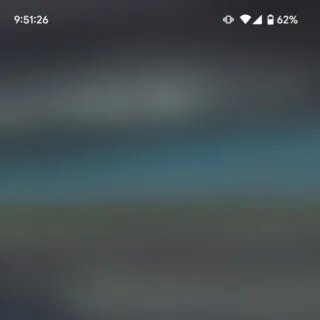
- メニューより【設定】をタップします。
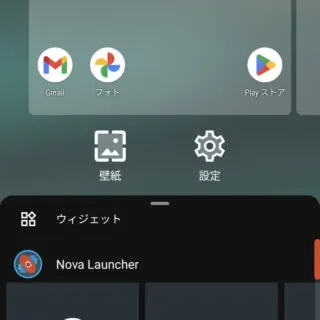
- Novaの設定より【外観と操作感】をタップします。
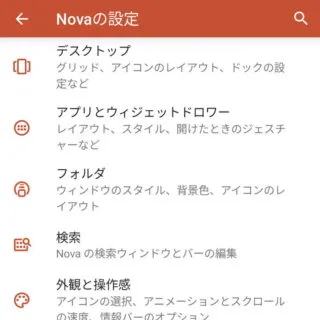
- [外観と操作感]より【アイコンスタイル】をタップします。
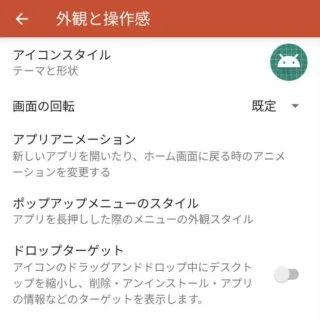
- アイコンの形より【(任意の項目)】を選択します。
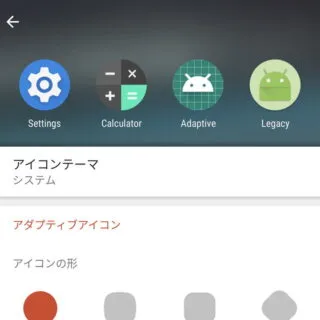
アイコンの形を変更するやり方は以上です。
「慣れない」と思っていても、いざ変更すると違和感が強いかもしれませんが、元に戻すのも簡単なので気軽に変更してみてはいかがでしょうか。