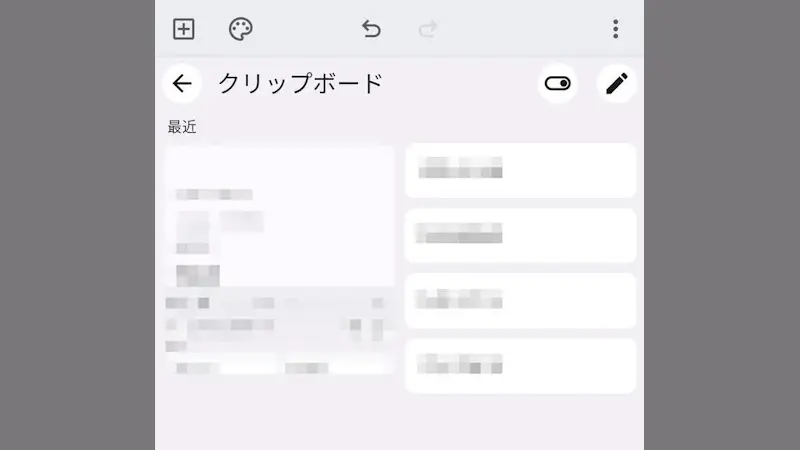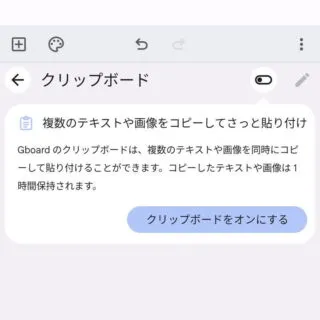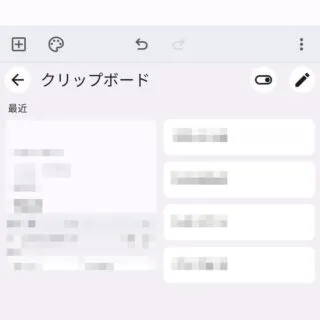一般的に[クリップボード]に保存できるのは1つと思われがちですが、Gboardアプリを使うと「クリップボードに複数の項目を保存する」と言う【クリップボード履歴】を使うことができます。
クリップボードとは?
任意のデータに対してコピーや切り取りなどの操作をした上で、別の場所に張り付け(ペースト)ることを「コピペ(コピー&ペースト)」などと呼びますが、この際に利用される一時的な保存領域をクリップボードと呼びます。
スマートフォンが登場する以前よりパソコンなどでは一般的に使われていましたが、過去にはコピー(切り取り)した内容は1つしか保持されず、繰り返してコピーなどをすると最後の操作で上書きされてしまう仕様でした。
しかし、昨今では複数の項目を保持することができるようになっていることが多く、AndroidスマートフォンでもGboardアプリでクリップボード履歴を使うことができます。
クリップボード履歴の使いかた
保持できる項目は最大で5つまでなので注意してください。
オンにするやり方
- ツールバーより【4つの四角のボタン】をタップします。
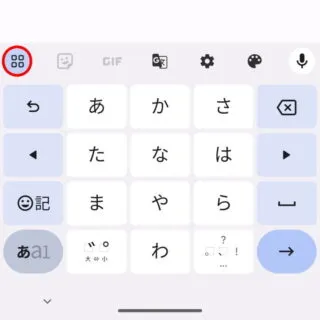
- ツールバーより【クリップボード】をタップします。
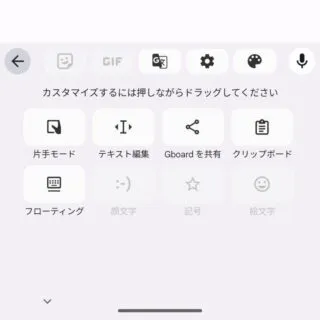
- クリップボードより【クリップボードをオンにする】をオンにします。
オフに戻す場合はもう一度タップします。
履歴から貼り付けるやり方
履歴を削除するやり方
- ツールバーより【クリップボード】をタップします。
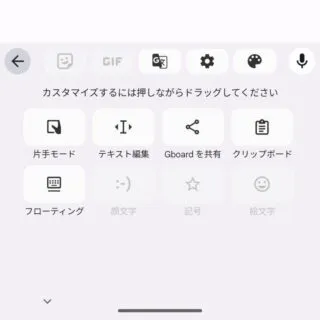
- 履歴より【ペンアイコン】をタップします。
項目を長押ししメニューより【削除】を選ぶと1つずつ削除できます。
- アイテムを選択より[(対象の項目)]を選択し【(ごみ箱)】をタップします。
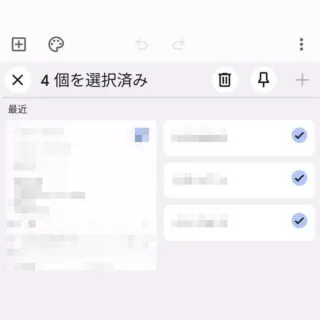
クリップボード履歴の使いかたは以上です。