Pixelなどではホーム画面の下部にウィジェット[Google検索バー]が表示されていることが多いですが、これはホームアプリによって表示されているので「設定を変更」か「ホームアプリを変更」すれば消すことができます。
Google検索バーを表示しているのは?
ホーム画面の下部に表示されているGoogle検索バーは、任意の文言を入力して検索を行うとGoogleアプリが表示されことから、Googleアプリのウィジェットと思われがちですが、特殊な扱いを受けているようで他のウィジェットと同様の操作で消すことはできません。
このGoogle検索バーは、ウィジェットとしてでなくホーム画面の機能によって表示されているものであり、表示/非表示の設定はホームアプリの設定から行うようになっています。
ただ、Pixelシリーズに搭載されているホームアプリ【Pixel Launcher】などでは設定できないこともあるので、この場合にはホームアプリを変更する必要があります。
Google検索バーを設定するやり方
設定から変更する
表示される内容はホームアプリによって異なるので注意してください。また、設定画面はホーム画面をロングタップしても表示できます。
- Androidスマートフォンより【設定】>【アプリ】>【デフォルトアプリ】を開きます。

- デフォルトアプリの[ホームアプリ]より対象アプリが選択されていることを確認し【歯車アイコン】をタップします。
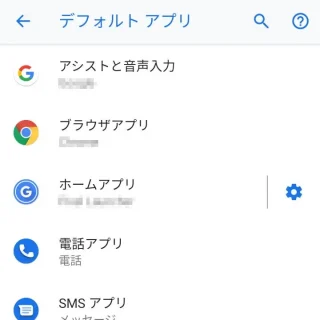
- ホームの設定より【クイック検索ボックスの表示】のオン/オフを切り替えます。
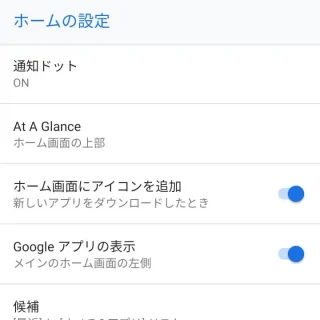
項目が無い場合は非表示にできないので、別のホームアプリを使う必要があります。
ホームアプリを変更する
- Google Playから【(任意のホームアプリ)】をダウンロード&インストールします。
今回は【Nova Launcher ホーム】を例とします。
- ホームアプリを変更します。

- Novaの設定より【検索】>【デスクトップの検索バー】を開きます。
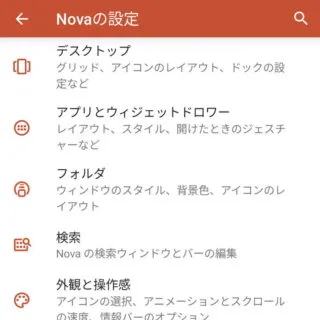
- デスクトップの検索バーの[検索バーの位置]より【なし】を選択します。
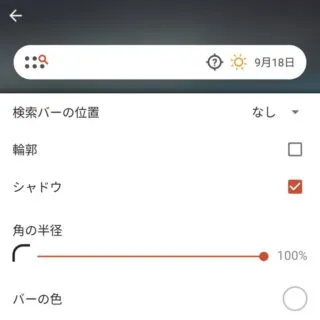
Google検索バーを設定するやり方は以上です。
検索する際には「Webブラウザを起動する」と言う人であれば、Google検索バーは非表示でも良いかもしれません。

