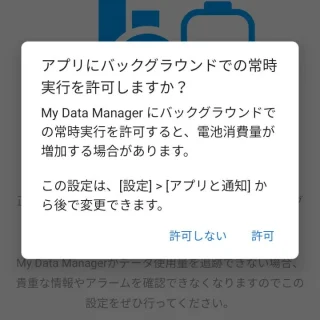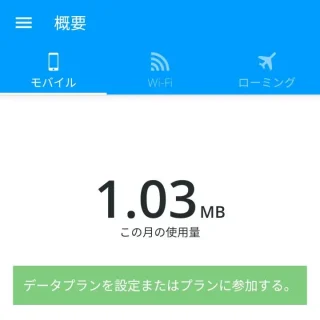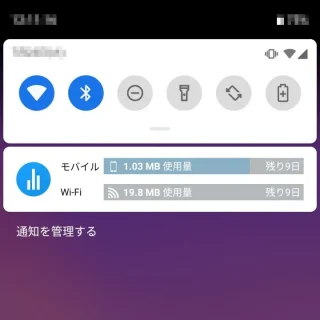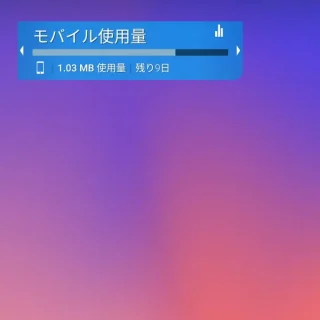Androidスマートフォンには使用したデータ通信量を確認する画面が用意されていますが “設定” の中にあるため多少の手間がかかります。そのため、アプリを使って “ウィジェット” や “通知領域” に表示しておくと、一目で確認できて便利でしょう。
使用したデータ通信量を確認するには?
Androidスマートフォンが使用したデータ通信量は “モバイルデータ通信” と “Wi-Fi” に分けて設定より確認することができるようになっています。
昨今では料金プランの改悪によって、使い放題では無くデータ通信量に応じて料金を支払う従量課金制に近くなっているため、日々のデータ通信量が気になる人も多いでしょう。ただ、いちいち設定を開いて確認するのは逐一チェックする場合に面倒です。
そのため、ホームにウィジェットを配置したり通知領域に表示したりして、自然と目に入るようにしておくと便利です。そこで、今回はGoogle Playより My Data Managerアプリ をダウンロード&インストールしてみました。
My Data Managerアプリの使いかた
アプリの性質上で初期設定が少し面倒ですが、初回起動時のみなので我慢して設定しましょう。
初期設定のやり方
本体の状態によって操作や順番が異なる場合があります。
- アプリより表示された確認しボタンをタップします。
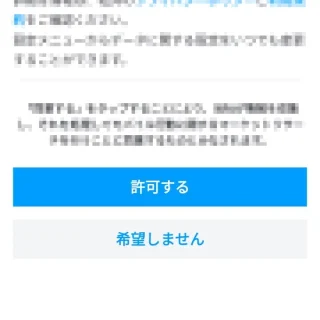
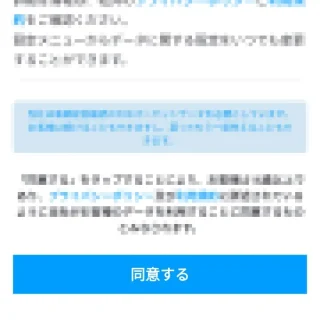
- 通知領域より『アクションが必要です』が表示されている場合にはタップします。
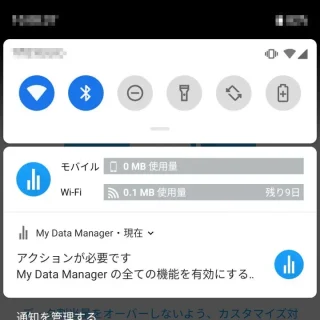
- バッテリーの最適化が検出されました より表示された内容を確認し問題が無ければ『わかりました。やってみましょう。』をタップします。
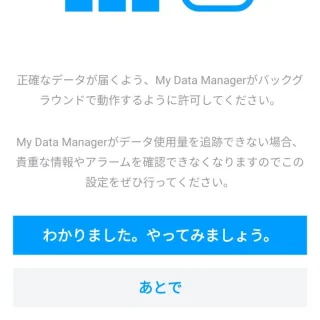
- アプリにバックグラウンドでの常時実行を許可しますか?より問題が無ければ『許可』をタップします。
設定の “アプリと通知(アプリ)” → “(詳細設定)特別なアプリアクセス” → “電池の最適化” より後から変更できます。
- アプリより『データ通信量にアクセスするアプリの許可設定を確認してください。』と表示されている場合にはタップします。
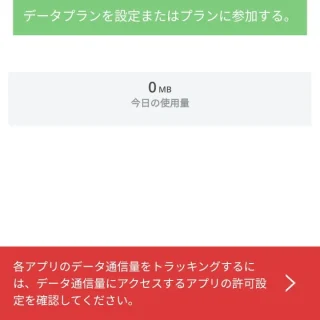
- 表示内容を確認し問題が無ければ『許可する』をタップします。
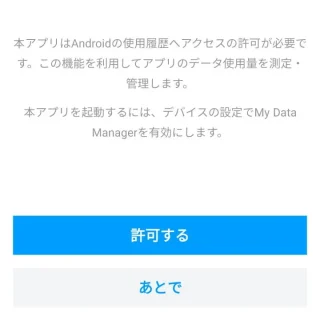
- 使用状況へのアクセスより『My Data Manager』を設定します。
画像はオンの状態でタップすることでオン/オフを切り替えることができます。また、設定の “使用状況へのアクセス” より後から変更できます。
初期設定のやり方は以上です。
そのままでも “通知領域” や “ウィジェット” から確認することができますが、プランを設定したほうが確認しやすいでしょう。
プランを設定するやり方
- アプリより『データプランを設定またはプランに参加する。』をタップします。
設定済みのプランを修正する場合には『三』をタップしサイドメニューのマイプランよりできます。
- 契約に合った項目を選択します。
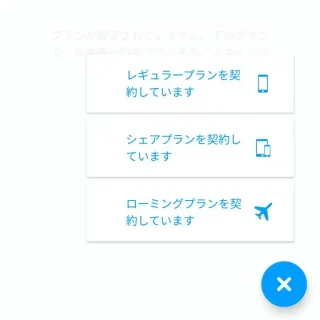
- モバイルプランを設定する より必要事項を入力し『完了』をタップします。
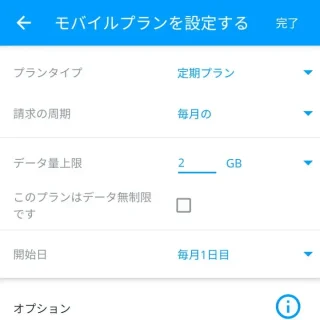
プランを設定するやり方は以上です。
通信量を確認する
ウィジェットのみで通知領域を消したい場合には、設定の “アプリと通知” より『Persistent Notification』をオフにします。