Androidスマートフォン本体の設定を変更する画面を開くには複数の手段が用意されていますが、ホームアプリによって開き方が異なるため「見たことない」「開いたことない」と言う人は、表示させるやり方を覚えておくと役に立つかもしれません。
本体の設定とアプリの設定
Androidスマートフォンでは、アプリの設定は各アプリから操作し、本体の設定は設定アプリから操作します。
このため、本体の設定アプリを「見たことない」「開いたことない」と言う人は少なくないかもしれません。
Androidスマートフォンは機種やバージョンによって操作が異なりますが複数の手段が用意されているので、どれかでは開けるでしょう。
画面を開くやり方
ドロワーから表示する
- 画面の下あたりを↑にスワイプします。
画像では【Google検索バー】のあたりからスワイプすると反応しやすいです。また、古い機種(バージョン)ではホーム画面の【】をタップします。
- ドロワーより【(歯車アイコン)】をタップします。
多くの場合で歯車の形をしています。
- 設定が表示されます。

ドロワーから表示するやり方は以上です。
ホームアプリによってはドロワーに【設定】のアイコンが表示されていない場合もあるので、その場合にはクイック設定ツール(クイック設定パネル)がオススメです。
クイック設定ツールから表示する
- クイック設定ツール(クイック設定パネル)より【(歯車)】をタップします。
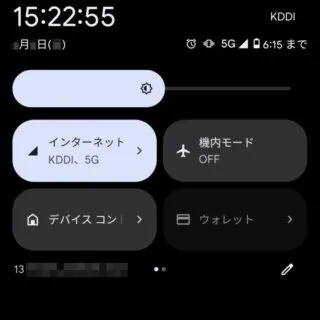
- 設定が表示されます。

クイック設定ツールから開くやり方は以上です。
通常であれば[ドロワー]から開くのが一般的ですが、ホームアプリによっては設定アイコンが表示されていない場合もあるので[クイック設定ツール]から開くやり方も覚えておいたほうが良いでしょう。
また、設定アプリの項目は階層になっているため、目的の項目が「どこにあるかわからない」と言う場合には検索することができます。
項目を検索するやり方
項目を検索するやり方は以上です。

