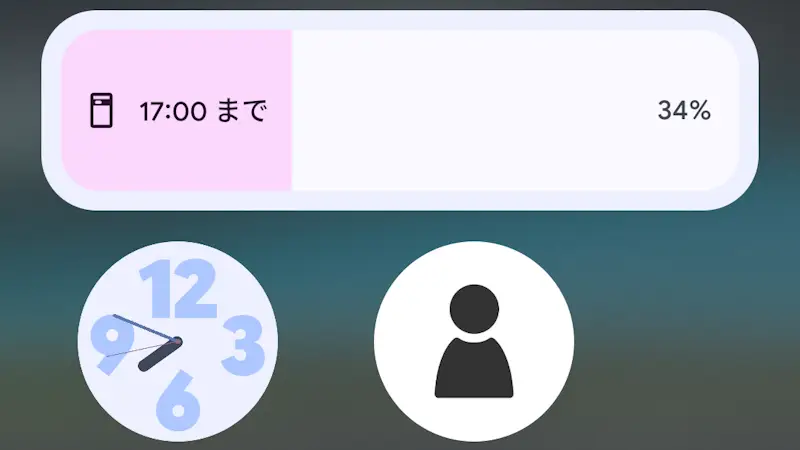ウィジェットはホーム画面で動作する「小型化されたアプリ」であり、Androidスマートフォンでは古くから使える機能の1つです。様々なウィジェットをホーム画面に配置することで、いちいちアプリを開かなくとも情報を得ることができます。
ウィジェットとは?
ウィジェットとは「小さな部品」を意味する言葉ですが、スマートフォンにおいては「ホーム画面で動作する小型化されたアプリ」を指すことが多いです。
スマートフォンアプリは、特殊な機能(分割画面など)を除き、1つしか動作させることができませんが、画面に表示したウィジェットは個々で動作することができます。
このウィジェットは、1つの機能としてAndroidアプリ内に含まれている場合もあれば、ウィジェット専用アプリもあります。ウィジェット専用アプリの場合、他のアプリと異なりドロワーやホーム画面にアプリアイコンが表示されないこともあるので注意してください。
ウィジェットの使いかた
アプリをダウンロード&インストールすることでウィジェットが追加されますが、ウィジェットはアプリによって提供されているものであり、好きなアプリをウィジェットとして配置することはできません。
そのため、例えば「天気ウィジェットが欲しい」と言う場合には「天気ウィジェットを提供しているアプリをダウンロード&インストールする」必要があります。
また、ウィジェットの取り扱いは[機種]や[バージョン]によって大きく異なるので注意してください。これはホームアプリの挙動が異なることに由来しています。
一覧を表示する
- ホーム画面の[何も無いところ]を長押しし、メニューより【ウィジェット】をタップします。
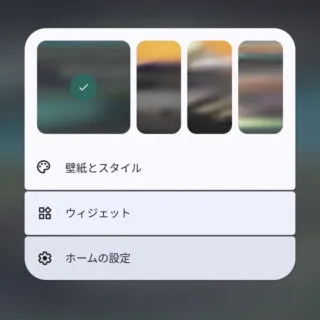
- ウィジェットの一覧より【任意のウィジェット】を長押ししたままにします。
各アプリの【V】をタップすることでウィジェットが表示されます。各ウィジェットの[2×3]や[4×5]はサイズですが、実際に表示されるのはホーム画面のグリッドによって変わります。
- 表示されたホーム画面にドラッグして配置します。
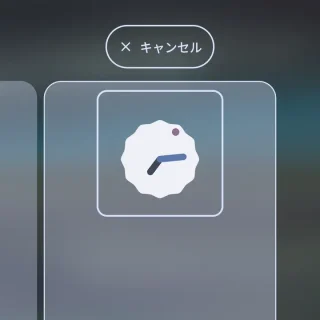
ウィジェットを配置するやり方は以上です。
移動するやり方
ウィジェットを移動するやり方は以上です。
サイズを変更するやり方
ウィジェットのサイズを変更するやり方は以上です。
削除するやり方
ウィジェットを削除するやり方は以上です。
設定を変更するやり方
ウィジェットを設定するやり方は以上です。
「ウィジェットを表示できません」とは?
表示しているウィジェットに「ウィジェットを表示できません」と表示されることがあります。
原因は様々ですが「アプリをアンインストールした」や「アプリをSDカードに移動した」などが多いので、再度インストールするかウィジェットそのものを削除しましょう。
また、特に何もしてないのに表示される場合には、スマートフォン本体を[再起動]したり、ウィジェットを[再配置]すると正常に表示できることがあります。