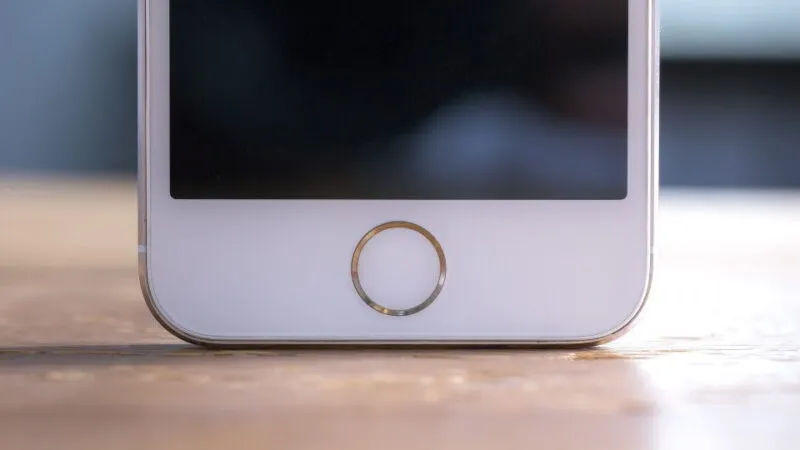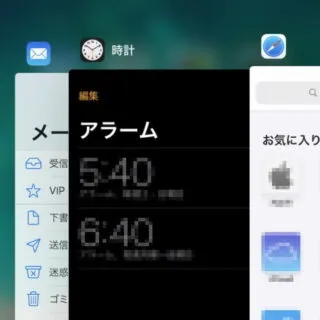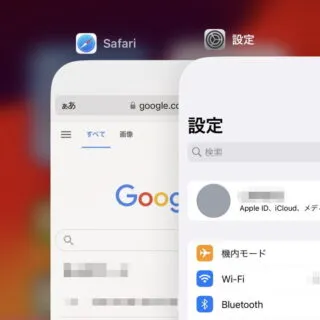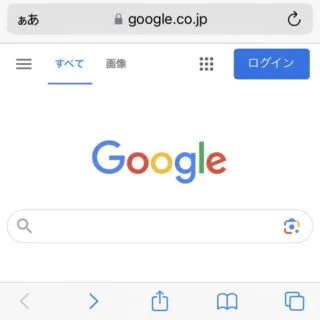iPhoneなどのiOSデバイスでは原則的に1アプリを1画面で表示します。そのため、バックグラウンドで起動中のアプリを切り替えて使おうとすると少々手間が生じますが、所定の操作(ジェスチャー)を行うと複数のアプリを切り替えて使うことができます。
アプリの状態
スマートフォンで起動中のアプリは[フォアグラウンド]と[バックグラウンド]と言った状態が存在します。
iPhoneでは、ホームボタン(ホームバー)を操作してホーム画面を表示させると、アプリは[バックグラウンド]の状態になり、別アプリを操作することができるようになりますが、所定の操作で素早く切り替えることができます。
ただし、「ある程度の時間が経過した」「スリープにした」と言った場合や仕様によっては[終了]したものと同様の動作となることがあります。

ホームボタンがある場合
ホームボタンがある場合のやり方は以上です。
ホームボタンがない場合
iPhone Xなどは、ホームボタンが無い代わりに画面下に[ホームバー(白い線)]が表示されており、これを操作(ジェスチャー)します。
マルチタスク画面から切り替える
- 画面に下に表示されている[ホームバー(白い線)]を上へスワイプする途中で止めます。
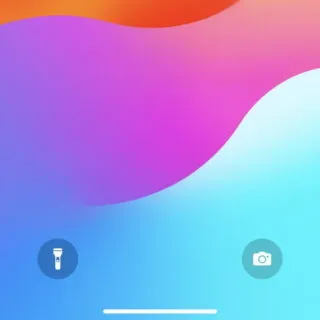
- Appスイッチャーより任意のアプリをタップします。
対象のアプリが無い場合、ホーム画面を表示させてからアプリを起動します。
2つのアプリを切り替える
ホームボタンがない場合のやり方は以上です。
ジェスチャーによる操作は難しく感じるかもしれませんが、しばらく使っていれば慣れるでしょう。