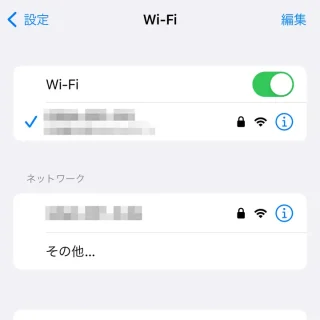自宅や会社のWi-Fiに iPhoneから接続する際には、Wi-FiルーターのDHCPによって自動的に[IPアドレス]や[DNS]などのネットワーク情報が割り当てられることが多いですが、何らかの理由によって「割り当てができなくなった」「動的ではなく静的に固定したい」などの場合、iPhoneでは手動で[IPアドレス]や[DNS]などを設定することができます。
動的と静的
iPhoneに限らず、インターネットに接続する機器(パソコンなど)は[IPアドレス]と呼ばれるインターネット上の住所を持っています。
このIPアドレスは、接続機器(ルーターなど)によって自動的に割り当てられることが多く、このようなIPアドレスを動的IPアドレスと呼びます。また、動的IPアドレスに対して手動でIPアドレスを決定するのを静的IPアドレスと呼びます。
多くの機器ではデフォルトで「DHCPから動的IPアドレスを取得する」ように設定されているので意識する必要はありませんが「DHCPが機能しない」や「IPアドレスを固定したい」などの場合には設定することができます。
ただし、ネットワークの設定は少々難しく、誤った設定をおこなうと「インターネットに接続できない」と言ったことが起こります。そのため、よくわからない場合にはデフォルトのまま使用することをオススメします。
割り当てる機能をDHCPと呼び、IPアドレスの他にDNSなどインターネットへ接続するのに必要な情報も同様で、一般的な家庭用Wi-Fiルーターであれば備わっていることが多い機能です。この場合、任意のタイミングでIPアドレスの割り当てが変わる恐れがあるので、ネットワーク機器どうして接続する場合には不都合が生じることがあります。
手動に切り替えるやり方
静的IPアドレスの設定はWi-Fiのみであり、モバイルネットワークを設定することはできません。
- 設定より【Wi-Fi】を開きます。

- Wi-Fiより接続済みのWi-Fiの右横にある【i】をタップします。
接続済みのWi-Fiとは[チェックマーク]の付いた項目です。
- 接続済みのWi-Fiより【IPを構成】または【DNSを構成】をタップします。
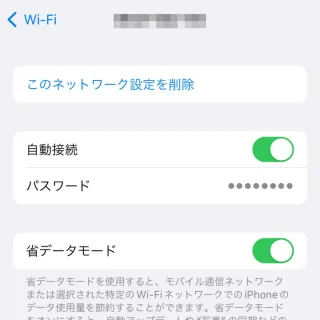
- IPを構成(DNSを構成)より【手動】を選択します。
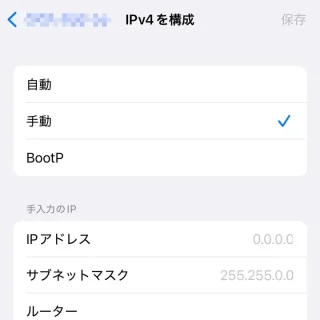
- IPを構成(DNSを構成)より[IPアドレス]や[DNS]などを入力し【保存】をタップします。
入力内容はネットワーク構成によって異なります。
手動で設定するやり方は以上です。