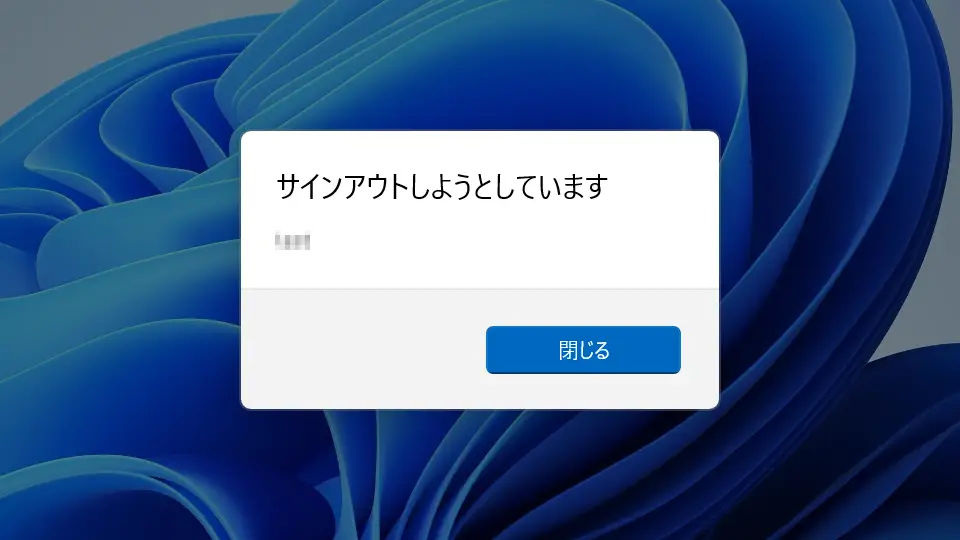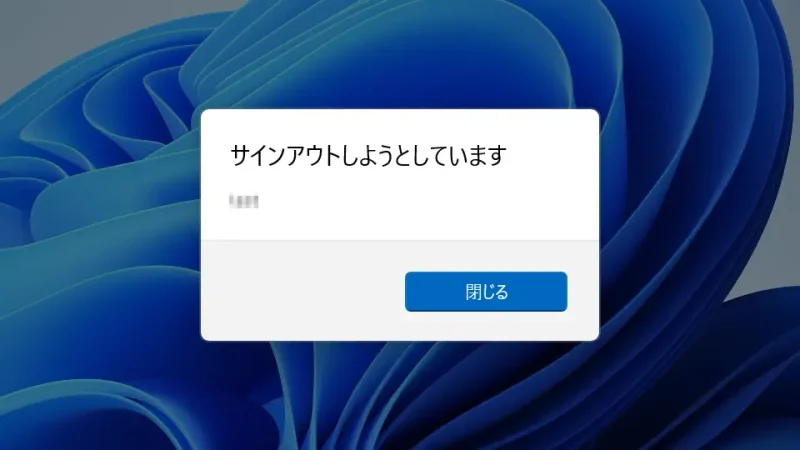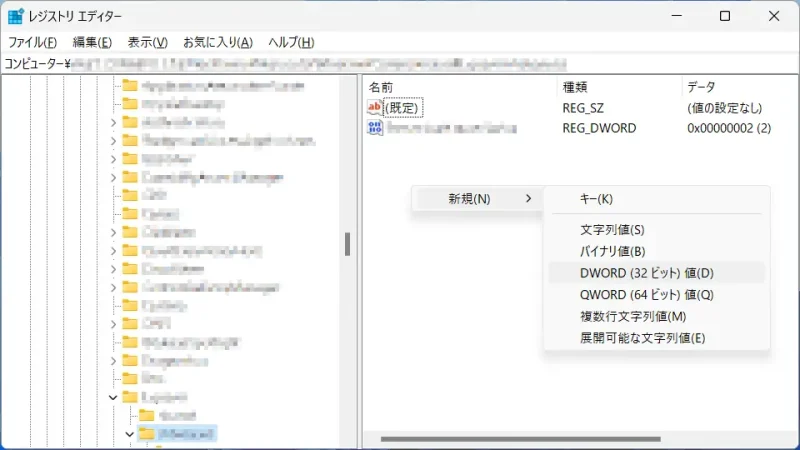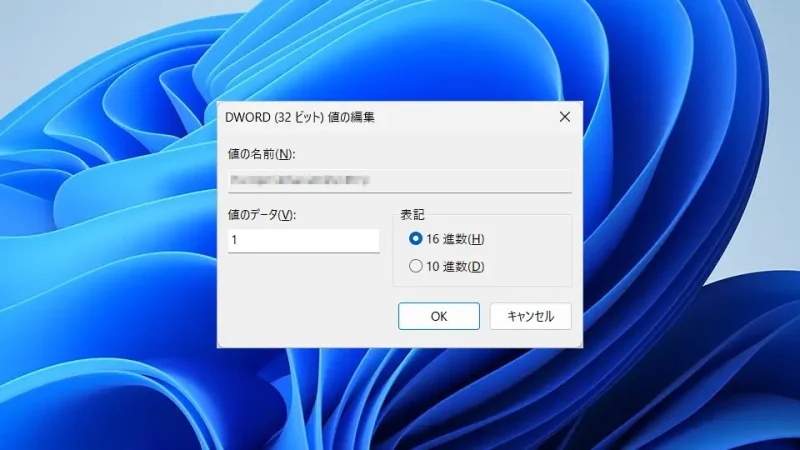Windowsでは「目の前にあるパソコンの電源を切る」と言う以外にも、「別のパソコンからコマンドを送信して電源を切る」と言う【リモートシャットダウン】ができます。
リモートシャットダウンとは?
Windowsをシャットダウンするには「スタートメニューから操作する」ほかにも「コマンドで操作する」と言うことができます。
このコマンドで操作する場合、「操作しているパソコンの電源を切る」の他にも同じネットワークに接続された「別のパソコンの電源を切る」と言うことができます。
リモートデスクトップで接続して操作しても良いですが、いちいちサインインするのが面倒であればコマンドを実行したほうが早いでしょう。また、複数のパソコンを操作できるメリットもあります。
WoLと組み合わせれば遠隔操作で「電源を入れる」→「作業する」→「電源を切る」ができます。
リモートシャットダウンするやり方
「コマンドのみ」で操作するやり方と「ダイアログ」からマウス/キーボード操作するやり方はがあります。
コマンドのみ
- コマンドラインツール(ターミナル/PowerShell/コマンドプロンプト)より以下のコマンドを実行します。
[コンピューター名]は設定などから確認できます。
shutdown -s -t 0 -m \\[コンピューター名]
たとえば
shutdown -s -t 0 -m \\DESKTOP-NAME
- 実行結果に何も表示されなければ成功です。
「 アクセスが拒否されました。(5)」などとエラーが発生した場合、後述する方法で解決する場合があります。
C:\Users\username>
ダイアログ
- コマンドラインツール(ターミナル/PowerShell/コマンドプロンプト)より以下のコマンドを実行します。
shutdown -i
- リモートシャットダウンダイアログより【追加】をクリックします。
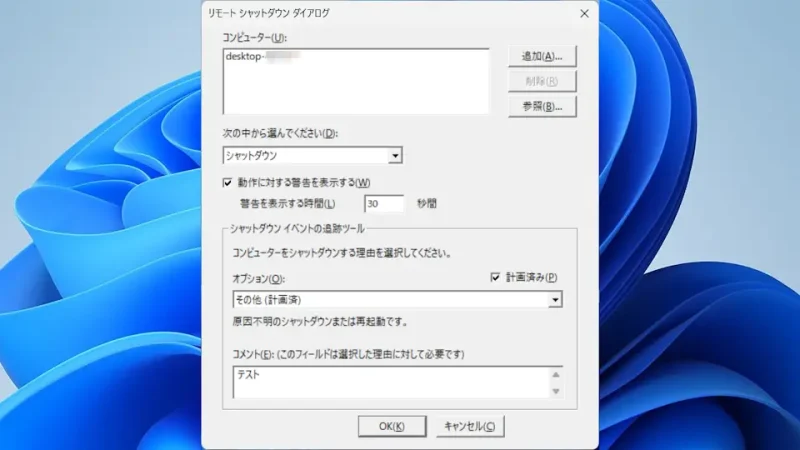
- コンピューターの追加より[コンピューター名]を一行ずつ入力し【OK】をクリックします。
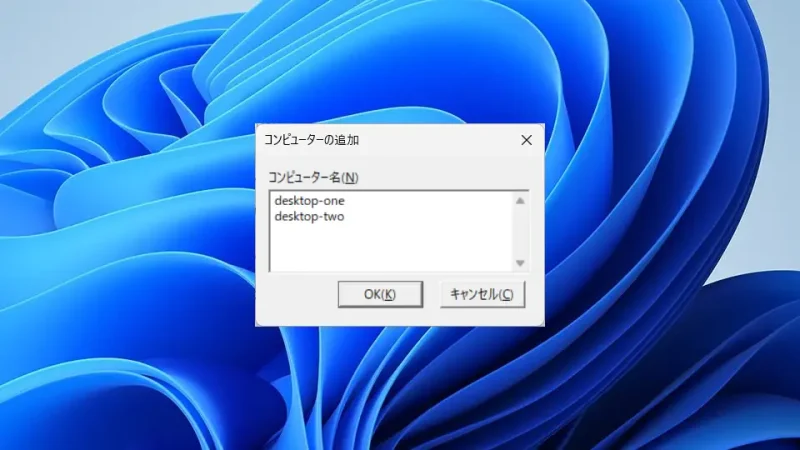
- リモートシャットダウンダイアログより[次の中から選んでください]>【シャットダウン】と[シャットダウンイベントの追跡ツール]>【該当の項目】と他に必要な項目を入力し【OK】をクリックします。
[シャットダウンイベントの追跡ツール]は【オプション】で選択された項目によって【コメント】が必須となり、入力しないとグレーアウトされ押下できないので注意してください。
- 実行結果に何も表示されなければ成功です。また、リモートシャットダウンダイアログの[動作に対する警告を表示する]をチェックした場合は対象のパソコンに警告が表示されます。
「 アクセスが拒否されました。(5)」などとエラーが発生した場合、後述する方法で解決する場合があります。
C:\Users\username>
リモートシャットダウンするやり方は以上です。
「 アクセスが拒否されました。(5)」とエラーが表示される場合は?
エラーが発生する理由は様々にありますが原因の1つとして「UAC リモート制限」があげられ、これを無効にすることで解決する場合があります。
ただし、ある程度の[知識]や[経験]が必要なので自己責任で操作してください。また、レジストリの操作は事前にバックアップをオススメします。
- レジストリエディターより以下の場所を開きます。
コンピューター\HKEY_LOCAL_MACHINE\SOFTWARE\Microsoft\Windows\CurrentVersion\Policies\System
- Systemキー内にDWORD(32ビット)値の[LocalAccountTokenFilterPolicy]が無い場合は作成します。
左ペインの[System]を選択した後、右ペインの何もない所を右クリックし、コンテキストメニューより[新規]→[DWORD(32ビット)値]を選択します。
- LocalAccountTokenFilterPolicyをダブルクリックし[値のデータ]を【1】に変更します。
元に戻す場合は【0】にするか削除します。
念のためパソコンを再起動します。