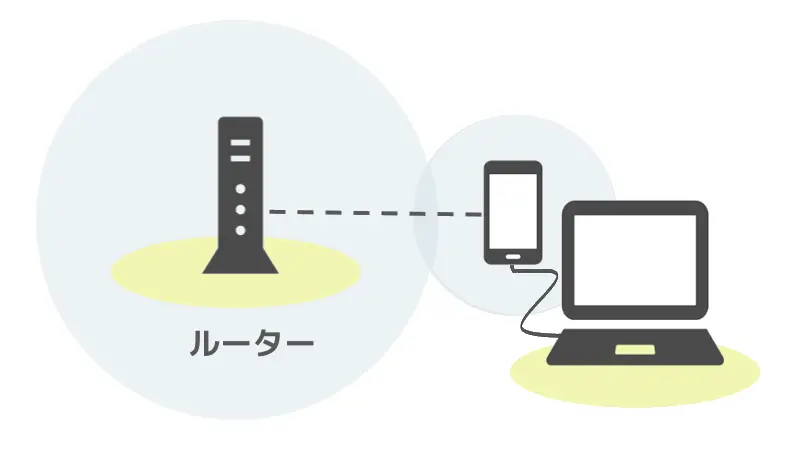Androidスマートフォンでは[Wi-Fi]と[USBテザリング]を組み合わせて使うと、Androidスマートフォンが接続しているWi-FiにパソコンなどをUSB経由で接続することができます。
テザリングの誤解
テザリングと言えば「スマートフォンの[Wi-Fi]をアクセスポイントとし[モバイルネットワーク]を共有する」と思われがちですが、Androidスマートフォンが接続している[W-Fi]をテザリングを使って他デバイスへ共有することもできます。
加えて、インターネットに接続するデバイス(パソコンなど)とAndroidスマートフォンとの接続にはWi-FiだけでなくUSB(USBテザリング)も可能であるため、「パソコンなどからUSBを経由してWi-Fiで通信する」と言ったことも可能になります。
これは、いわゆるUSB接続のWi-Fiアダプター(Wi-Fi子機)として使うことができ、パソコン本体にWi-Fiが搭載されていない場合に便利です。ただ、一時的に使うのであればAndroidスマートフォンでも充分ですが、常用するのであれば購入したほうが良いでしょう。

BUFFALO WiFi 無線LAN 子機 WI-U2-433DMS
USBテザリングの使いかた
USBデバッグが有効になっていると、「通信できない」などのトラブルが発生する場合があるので、オフにしておくと良いでしょう。
- Androidスマートフォンと対象デバイス(パソコンなど)を[USBケーブル]で接続します。
 Anker USB-C & USB-A 3.0 ケーブル
Anker USB-C & USB-A 3.0 ケーブル - 設定の[ネットワークとインターネット]>[アクセスポイントとテザリング]より【USBテザリング】をオンに切り替えます。
USBで接続していないとグレーアウトされます。
- スマートフォンより[Wi-Fi]がオンであることを確認します。
非対応の機種の場合、テザリングをオンにした時点でWi-Fiがオフになるので注意してください。
- デバイスからインターネットへ接続できることを確認します。
Windows 11の場合、右下のタスクトレイにあるアイコンが変わります。
USBテザリングを設定するやり方は以上です。