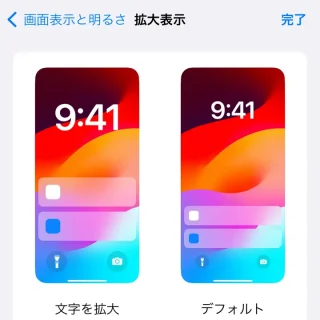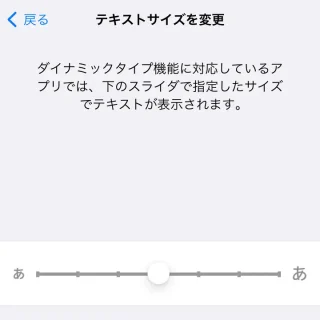ディスプレイのサイズが小さく「見えにくい」と言う場合でも、iPhoneでは「画面全体を拡大する」と言うことができます。また、画面の表示サイズは変えずに「文字だけ大きくする」と言ったことが可能です。
画面と表示の大きさ
iPhoneを始めとしたスマートフォンにおいて、ディスプレイの大きい機種を選択する人も多いかもしれませんが、「小さくて見えにくい」と言うことであれば「画面に表示されるものを拡大する」こともできます。
iPhoneでは「画面全体を拡大表示する」「文字だけ大きくする」と言うことができ、画面全体を拡大すると一度に表示される内容が減るので、それを好まなければ文字だけ大きくするのが良いでしょう。
また、iOS 18より「ホーム画面のアイコンだけ大きくする」と言うこともできます。
拡大表示するやり方
- 設定より【画面表示と明るさ】>【拡大表示】をタップします。

- 拡大表示より[文字を拡大]を選択し【完了】をタップします。
[文字を拡大]と言う表記ですが、全体が拡大されるイメージです。
拡大表示するやり方は以上です。
文字だけ大きくする
テキストサイズを変更
- 設定より【画面表示と明るさ】>【テキストサイズを変更】をタップします。

- テキストサイズを変更より【スライダー】を右にドラッグします。
デフォルトは中央で左にドラッグすると小さくなります。アプリがダイナミックタイプに非対応の場合は反映されないので注意してください。
一番右に動かしても「小さい」と感じる場合には【さらに大きな文字】を選択することもできます。
さらに大きな文字
- 設定より【アクセシビリティ】>【画面表示とテキストサイズ】>【さらに大きな文字】をタップします。

- さらに大きな文字より【さらに大きな文字】をオンに切り替えます。
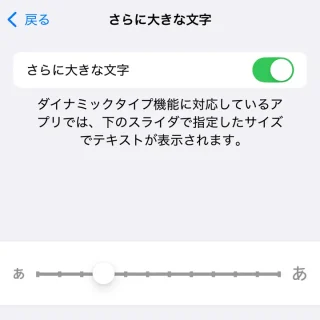
- さらに大きな文字より【スライダー】を右にドラッグします。
前述した[テキストサイズを変更]でも同様です。
文字だけ大きくするやり方は以上です。