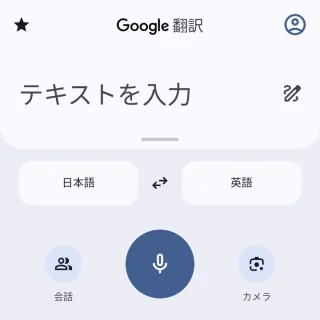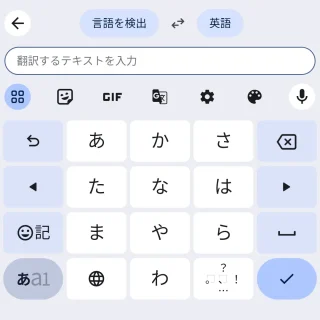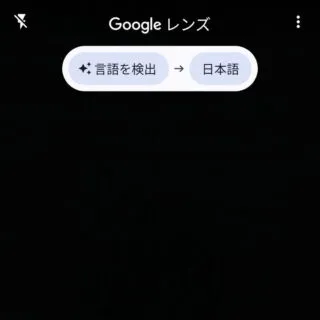Androidスマートフォンでは【翻訳】の機能がいくつかあり、「入力した文字列を翻訳する」のはもちろん「文字列を翻訳して入力する」「カメラに映した文字列をリアルタイムに翻訳する」と言ったことができます。ただし、それぞれ使うアプリが異なる(Google 翻訳/Gboard/Google レンズ)ので注意が必要です。また、Android 15より「かこって検索で翻訳する」と言うことができるようになりました。
原文から訳文へ
翻訳の機能において[原文]と[訳文]と言う言葉が出てきます。
[日本語]から[英語]に翻訳する場合を例とすると、原文とは「翻訳前の言語」で【日本語】が該当します。訳文とは「翻訳後の言語」で【英語】が該当します。
Androidスマートフォンでは、[原文]も[訳文]も日本語や英語だけでなく数多くの言語から選択できます。
かこって検索で翻訳するやり方
スマートフォンの画面に表示されている単語や文章を翻訳できます。Android 15の新機能として登場しました。
- 対象を画面に表示し【ナビゲーションバー(―/●)】を長押しします。
ジェスチャーナビゲーションの場合は【―(バー/ハンドル)】、3ボタンナビゲーションの場合は【●(ホームボタン)】を長押しします。
- かこって検索より【翻訳ボタン】をタップします。
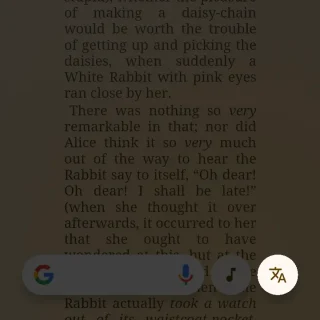
- 対象を画面が翻訳されます。
左が[原文の言語]で右が[訳文の言語]です。以下の画像では[英語]が[日本語]に翻訳されます。言語が正しくない場合はタップして選択します。
かこって検索で翻訳するやり方は以上です。
入力した文字列を翻訳するやり方
入力した単語や文章を他の言語に翻訳します。
- プリインストールされていなければGoogle Playより【Google 翻訳】をダウンロード&インストールします。
https://play.google.com/store/apps/details?id=com.google.android.apps.translate&hl=ja
- アプリより【日本語】および【英語】をタップして言語を選択します。
左が[原文の言語]で右が[訳文の言語]です。以下の画像では[日本語]を入力して[英語]に翻訳されます。
- 原文の言語で[テキストを入力]に入力します。
【マイクのアイコン】をタップすることで音声入力も可能です。
- 訳文の言語に翻訳されます。
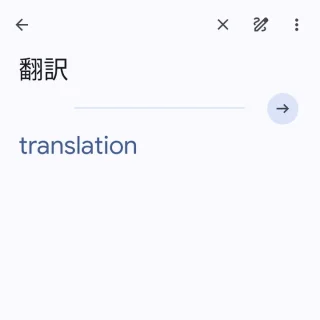
入力した文字列を翻訳するやり方は以上です。
文字列を翻訳して入力するやり方
文字入力の際、入力した単語や文章を他の言語に翻訳してから入力できます。
- プリインストールされていなければGoogle Playより【Gboard】をダウンロード&インストールします。
https://play.google.com/store/apps/details?id=com.google.android.inputmethod.latin&hl=ja
- メニューより【翻訳のアイコン】をタップします。
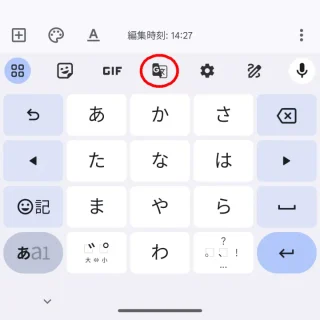
- 【英語】をタップして言語を選択します。
左が[原文の言語]で右が[訳文の言語]です。以下の画像では[英語]に翻訳されます。入力した言語を正しく検出しない場合は【言語を検出】をタップして選択します。
- 表示された入力欄に【(対象の文章)】を入力すると翻訳されて入力されます。
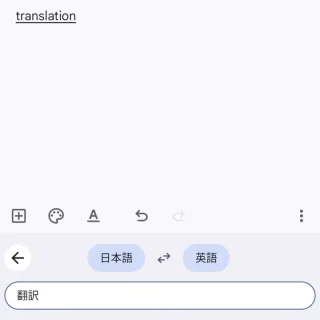
翻訳した文字列を入力するやり方は以上です。
カメラに映した文字列をリアルタイムに翻訳するやり方
目の前にある看板などに書かれている単語や文章をカメラで映して翻訳できます(撮影する必要は無い)。
- プリインストールされていなければGoogle Playより【Google レンズ】をダウンロード&インストールします。
https://play.google.com/store/apps/details?id=com.google.ar.lens&hl=ja
- アプリより【日本語】をタップして言語を選択します。
左が[原文の言語]で右が[訳文の言語]です。以下の画像では[日本語]に翻訳されます。入力した言語を正しく検出しない場合は【言語を検出】をタップして選択します。
- 対象をカメラに収めると自動的に翻訳されます。
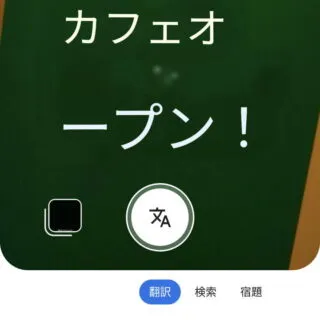
カメラに映した文字列をリアルタイムに翻訳するやり方は以上です。