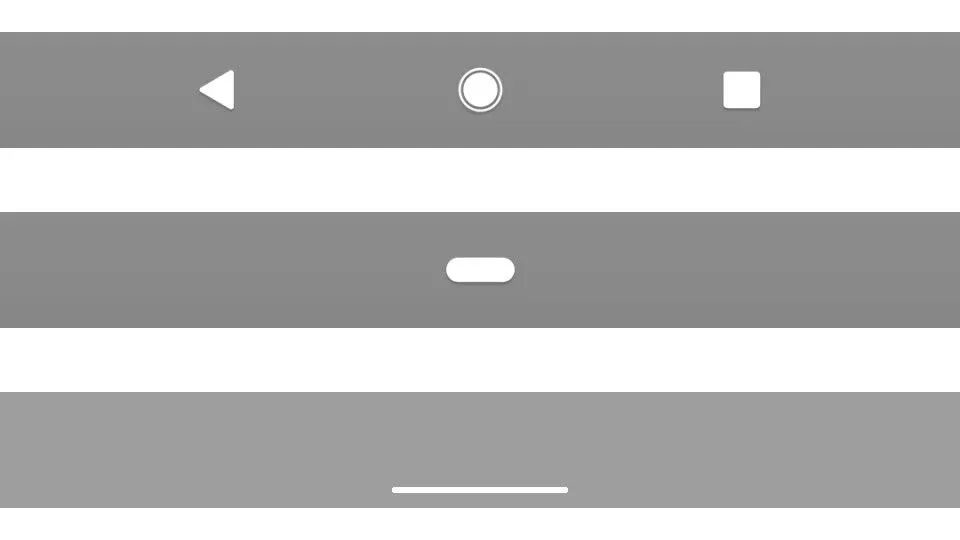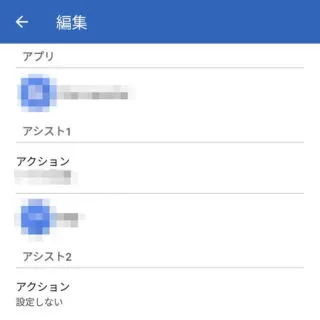Androidスマートフォンでは【ホームボタンの長押し(ロングタップ)】で「Googleアシスタントを起動する」「円で囲んで検索」と言う動作をすることが多いですが、挙動を変更したり「任意のアプリを起動する」と言ったこともできます。
ホームボタンの挙動
3ボタンナビゲーションの場合、ホームボタンはタップすることで「ホーム画面を表示する」と言う動作が行われますが、長押しすると「Googleアシスタントを起動する」「円で囲んで検索」などの動作になります。
ジェスチャーナビゲーションの場合、ホームボタンはありませんが「右下隅または左下隅から斜め上にスワイプするジェスチャー」や「―(バー/ハンドル)を長押し」で同様の挙動になります。
これらの挙動は設定より変更することができます。
「アシスタントを起動する」「円で囲んで検索」を変更するやり方
- 設定の[システム]より【ナビゲーションモード(システムナビゲーション)】をタップします。
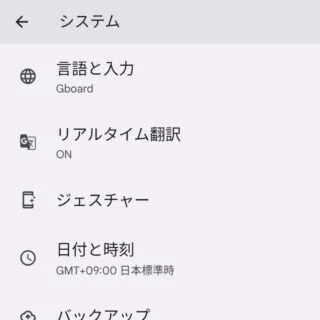
- ナビゲーションモードの[ジェスチャーナビゲーション]または[3ボタンナビゲーション]より【(歯車)】をタップします。
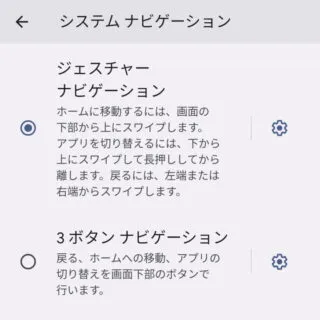
- ジェスチャーナビゲーション/ボタンナビゲーションより【~アシスタントを起動】や【円で囲んで検索】を切り替えます。
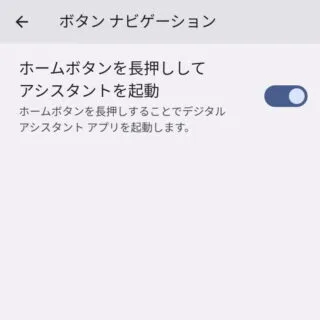
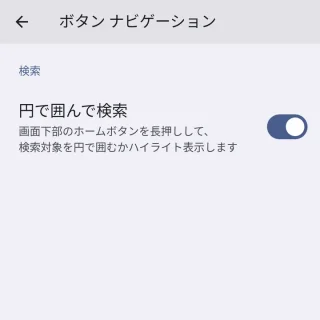
「アシスタントを起動する」「円で囲んで検索」を変更するやり方は以上です。
別の機能を割り当てるやり方
ホームボタンに別の機能を割り当てるにはアプリアシストアプリを使います。
ホームボタンの長押し時に[アプリアシスト]が起動するように設定することで、アプリアシストに設定した動作を実行することができます。
アプリ アプリアシスト (ホームボタンを長押しした時の動作を設定) – Google Play のアプリ
初期設定
- アプリより【アシストアプリ】を選択します。
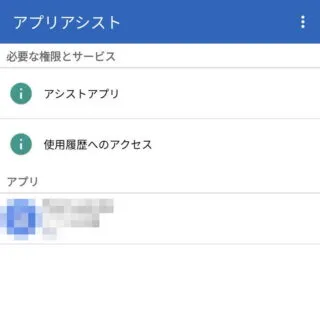
- デフォルトのデジタルアシスタントアプリより【アプリアシスト】を選択します。
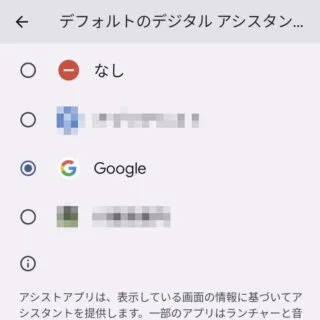

- アプリより【使用履歴へのアクセス】を選択します。
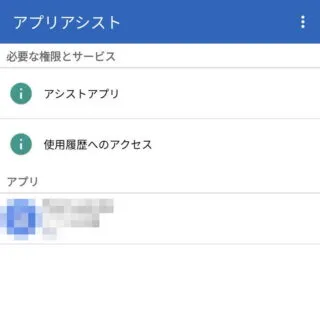
- 使用状況へのアクセスより【アプリアシスト】を許可します。
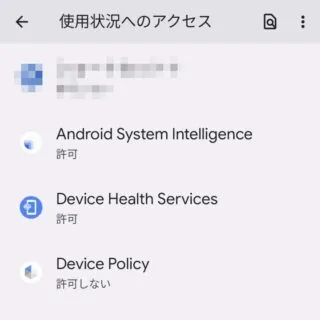

割り当てるやり方
- アプリより【アプリを追加】をタップします。
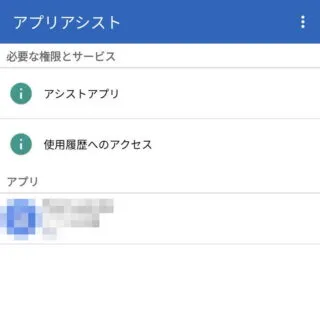
- 編集より[アプリ][アシスト1]および必要に応じて[アシスト2]を選択し【保存】をタップします。
例えば「ホームアプリ上で時計アプリを起動する」の場合、[アプリ]に【(Pixel Launcherなど)】を選択し[アシスト1]に【アプリを起動】【時計アプリ】を選択します。
別の機能を割り当てるやり方(アプリアシストの使いかた)は以上です。