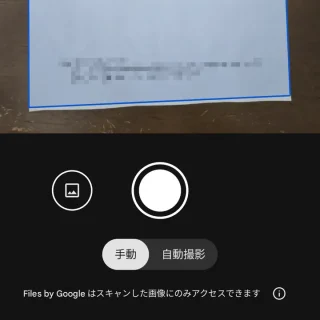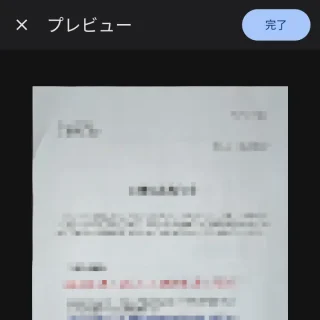スキャナーやコピー機能が搭載された家庭用プリンター(複合機)が販売されていますが、あまり使われないためか「プリンター(複合機)を持っていない」と言う人も多いでしょう。Androidスマートフォンでは[Files by Google]アプリを使うことで「カメラでスキャンをする」「写真(画像)をスキャンする」ことができます。
カメラでメモする
保存しておきたい書類や文書(雑誌の記事など)をカメラで撮影する人は多いでしょう。昨今ではスマートフォンのカメラでも高精細な画像が撮影できるので、カメラで撮影した文書を後から読むことは難しくありません。
しかし、撮影時に曲がってしまったり、余計な部分が撮影されたりしてしてしまうのはスマートではありません。コンビニエンスストアに行けばコピーを始めスキャンやプリントもできますが、多少なりとも料金が発生するため個人的に使うにはコストパフォーマンが悪いです。
そこで、Files by Googleアプリを使ってスマートフォンを[スキャナー]として動作させると、様々な微調整を自動的に行ってくれ比較的に奇麗に保存することができます。
このスキャン機能は「カメラでスキャンをする」の他に既に撮影済みの「写真をスキャンする」と言うこともできます。
プリインストールされていなければGoogle Playより【Files by Google】をダウンロード&インストールします。
https://play.google.com/store/apps/details?id=com.google.android.apps.nbu.files
カメラでスキャンするやり方
- Filesアプリより【スキャンのボタン】をタップします。
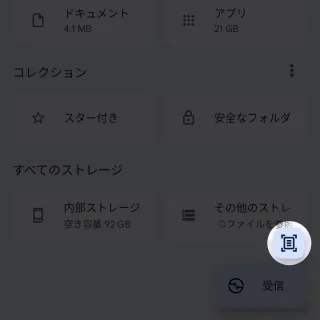
- カメラが起動したら画角に[スキャン対象]をおさめ、必要に応じて中央の【シャッターボタン】をタップします。
画面の下より[手動]と[自動撮影]を切り替えることができ、今回は【手動】を選択しています。[自動撮影]の場合はカメラにおさめた瞬間に自動で撮影されます。
- スキャンされた内容を確認し問題が無ければ【完了】をタップします。
保存場所は【内部ストレージ】>【Files by Google】>【Scaned】です。Files by Googleの【ドキュメント】からも参照できます。
カメラでスキャンするやり方は以上です。
写真をスキャンするやり方
- Filesアプリより【スキャンのボタン】をタップします。
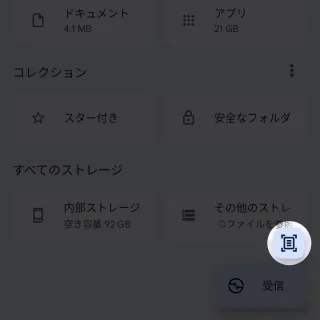
- カメラが起動したら【写真のボタン】をタップします。
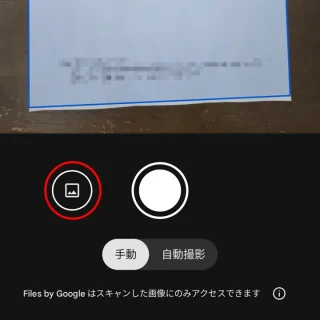
- 写真より[対象の写真]を選択し【追加】をタップします。
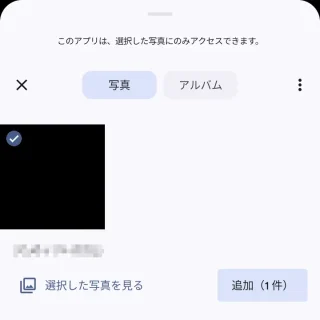
- スキャンされた内容を確認し問題が無ければ【完了】をタップします。
保存場所は【内部ストレージ】>【Files by Google】>【Scaned】です。Files by Googleの【ドキュメント】からも参照できます。
写真をスキャンするやり方は以上です。