Androidスマートフォンにインストールされているアプリ(ウィジェットを含む)を使用していない場合には、アンインストール(削除)がオススメです。
アンインストールとは?
「アプリ(ウィジェットを含む)をダウンロードして使えるようにする」ことをインストールと呼ぶのに対して、インストールされたアプリを削除することをアンインストールと呼びます。
アプリはインストールされているだけで動作している場合があるので、多くのアプリを無駄にダウンロード&インストールしていると、内部ストレージを減らすだけでなくバッテリーの消費が多くなるなどのデメリットが生じることがあるので、使っていない不要なアプリはアンインストールを推奨します。
また、中には「アンインストールできない」と言うアプリがあり、この場合には「強制的にアンインストールする」と言うこともできますが、その前に[無効化]を試してみると良いでしょう。
アンインストールするやり方
機種やバージョンによって「ホーム画面から操作する」ができない場合には「設定から操作する」を行います。
また、アプリが[デバイス管理アプリ]に設定されているとアンインストールできないので事前に解除しておくとスムーズです。
ホーム画面から操作する
- ホーム画面より【対象のアプリ】をロングタップしドラッグします。
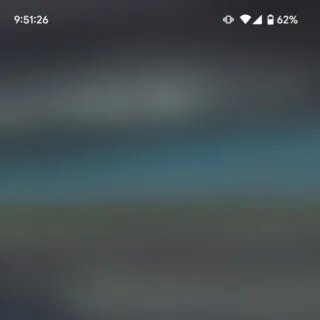
- 表示された【アンインストール】へドラッグします。
アンインストールできないアプリでは表示されないので【無効にする】を試してみると良いでしょう。また、【×削除】へドラッグすると「ホーム画面からアイコンを削除する」と言う挙動になります。
ホーム画面から操作するやり方は以上です。
設定から操作する
- 設定の[アプリ]>[〇個のアプリをすべて表示]>[すべてのアプリ]より【(対象のアプリ】をタップします。
対象のアプリが[システムアプリ]の場合には表示させる操作が必要です。
- 対象のアプリ情報より【アンインストール】をタップします。
【アンインストール】が表示されない場合は【無効にする】を試してみると良いでしょう。アップデートによるトラブルの場合、アプリによっては【︙】>【アップデートのアンインストール】よりアップデートのみアンインストールできる場合があります。
設定よりアンインストールするやり方は以上です。
強制的にアンインストールするやり方
すべて自己責任で操作し、何が起きても一切の責任は負いません。
- パソコンで【ADB】を使える状態にします。
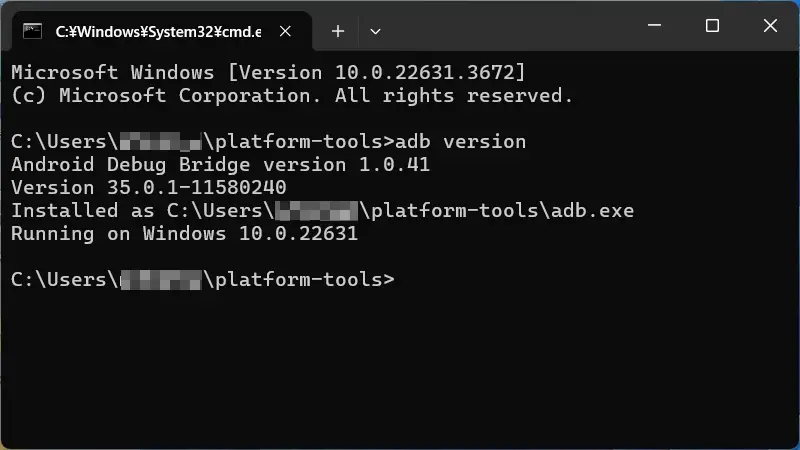
- Androidスマートフォンの【USBデバッグ】をオンにします。
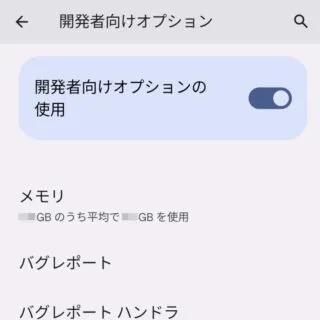
- USBケーブルを用いて[Androidスマートフォン]と[パソコン]を接続します。
 Anker USB-C & USB-A 3.0 ケーブル
Anker USB-C & USB-A 3.0 ケーブル - パソコンの[コマンドラインツール(ターミナル/PowerShell/コマンドプロンプト)]より以下のコマンドを入力します(再インストールは難しいのでよく考えた上で実行してください)。
パッケージ名は調べられます。
adb shell pm uninstall -k --user 0 (パッケージ名)
強制的にアンインストールするやり方は以上です。
