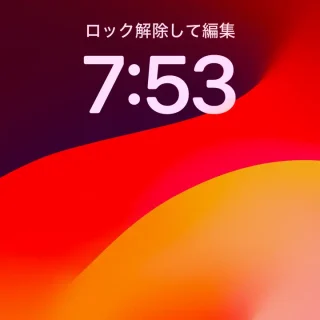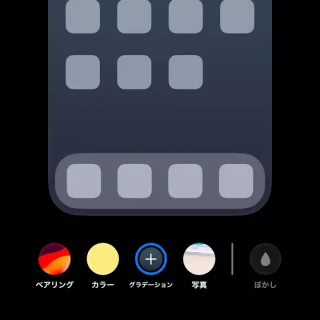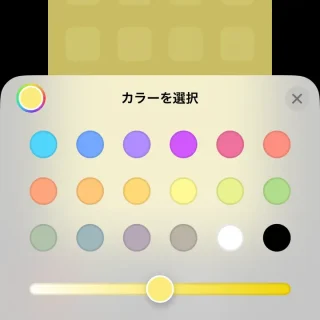iPhoneの壁紙を変更する際に「デフォルトがなくなった」と言うことがあります。これはiOSのアップデートによるものですが、一部の条件に限りデフォルトの壁紙を選択することができます。
壁紙変更の仕様
iPhoneの壁紙は、ロック画面とホーム画面を一緒にすることもできますが、別々に選択することもできます。
ホーム画面の場合は「デフォルトの壁紙から変更する」と言う操作もできますが、ロック画面の場合は「新しい壁紙を追加する」と言う操作で行うため、ロック画面にはデフォルトの壁紙が残っているハズです(これはiOS18で確認した仕様であり以前に異なる仕様があった場合には残っていない可能性もあります)。
このため、「ロック画面のみデフォルトに戻す」「ロック画面とホーム画面の両方をデフォルトに戻す」と言う場合であれば、比較的に簡単な操作でデフォルトの壁紙に戻すことができます。
ロック画面のみデフォルトに戻す
- ロック画面をロック解除し長押しします。
通知センターを長押ししても同様です。通知センターは、ホームボタンのある機種では「ホーム画面の上部から下にスワイプ」、ない機種では「ホーム画面の左上を下にスワイプ」します。
- 壁紙の編集画面より一番左にスワイプしデフォルトの壁紙(コレクション)を選択します。
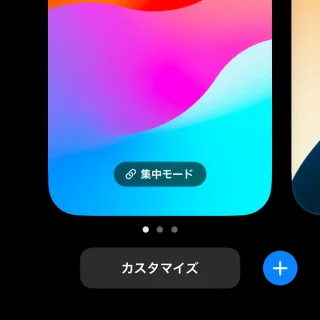
- 選択した壁紙のカスタマイズ>ホーム画面よりカラーグラデーション写真を2回タップしてから選択します。
1回目のタップで項目の選択、2回目のタップで内容の選択ができます。
ロック画面のみデフォルトに戻すやり方は以上です。
ロック画面とホーム画面の両方をデフォルトに戻す
- ロック画面をロック解除し長押しします。
通知センターを長押ししても同様です。通知センターは、ホームボタンのある機種では「ホーム画面の上部から下にスワイプ」、ない機種では「ホーム画面の左上を下にスワイプ」します。
- 壁紙の編集画面より一番左にスワイプしデフォルトの壁紙(コレクション)を選択します。
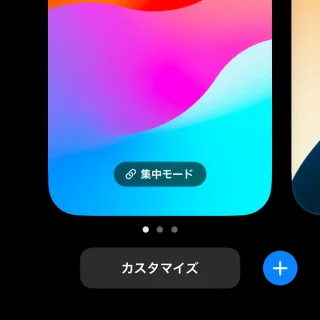
- 選択した壁紙のカスタマイズ>ホーム画面よりペアリングを選択します。
ペアリングとは、ホーム画面の壁紙をロック画面の壁紙に連動させることを指します。
ホーム画面とロック画面の両方をデフォルトに戻すやり方は以上です。