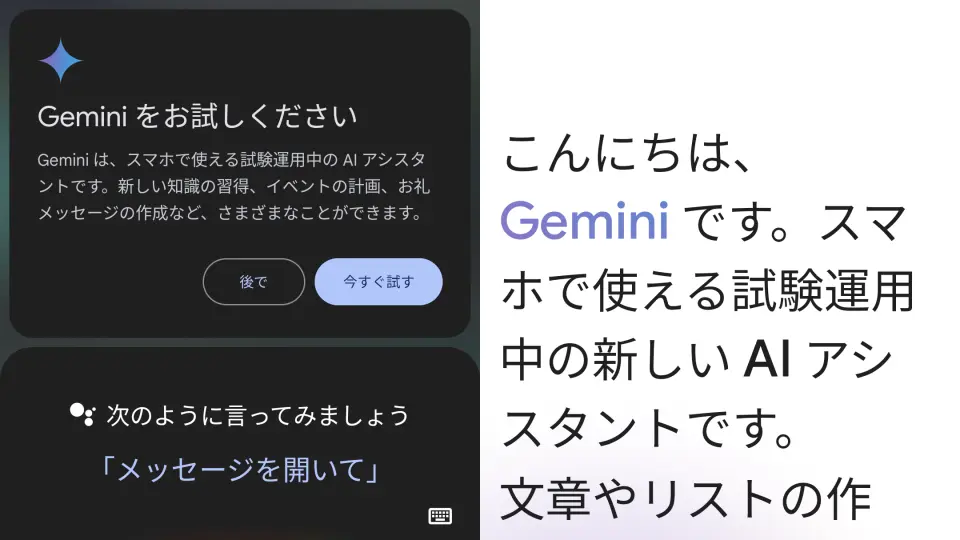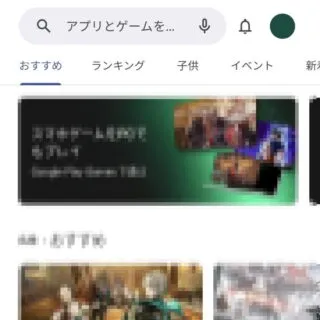普段から使用しているPixel 6aは、これまで[Googleアシスタント]のアプリから操作することで使えていましたが、Google Playより【Google Gemini】のアプリがダウンロード&インストールすることができるようになりました。
Geminiとは?
初期の頃は「Bard」と呼ばれていたGoogleの対話型AIであり、現在はGemini(ジェミニ)と呼ばれています。
Google Playよりダウンロード&インストールすれば使えるようになりますが、「このアイテムはお住いの国でご利用いただけません」などと表示されインストールできない場合があります。
「Google Gemini」アプリがダウンロード&インストールできない場合でも、「Googleアシスタント」アプリより操作することで使えるようにできる場合があります。
「Google Gemini」アプリの場合
- Google Playより【Google Gemini】をダウンロード&インストールします。
[Gemini]と検索すれば表示されます。また、「このアイテムはお住いの国でご利用いただけません」と表示される場合は、後述する【「Googleアシスタント」アプリの場合】を試してみてください。
- Google Geminiアプリの[GoogleアシスタントからGeminiに切り替える]より【切り替える】をタップします。
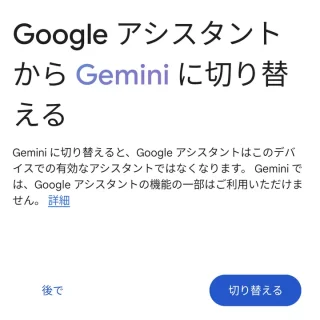
- [Geminiにアクセスするための重要な情報を確認する]に問題が無ければ【同意する】をタップします。
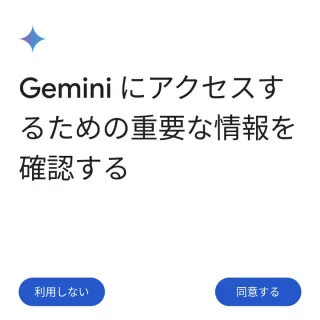
- Geminiが使えるようになります。
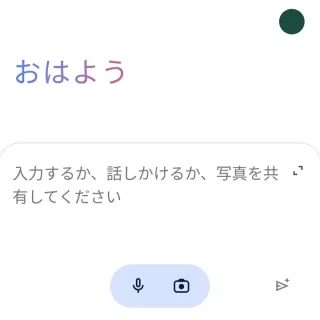
「Google Gemini」アプリの場合は以上です。
この場合、GoogleアシスタントがGeminiに切り替わるので、元に戻したい場合には後述する[Googleアシスタントに戻す]を操作する必要があります。
「Googleアシスタント」アプリの場合
Geminiに切り替える
- Google Playより【Googleアシスタント】をダウンロード&インストールします。
[アシスタント]と検索すれば表示されます。
- Googleアシスタントアプリの[Geminiをお試しください]より【今すぐ試す】をタップします。
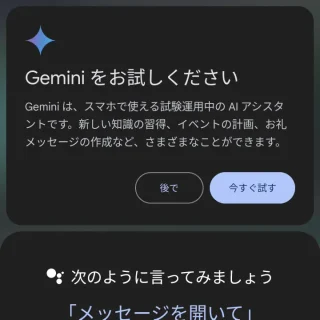
- Geminiに切り替わるので、画面の指示に従って操作します。
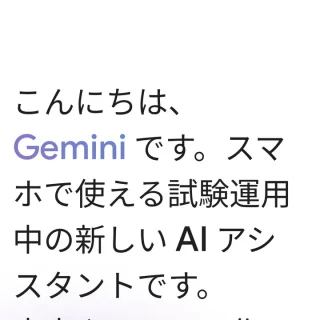
GoogleアシスタントがGeminiに切り替わりますが、これを元に戻すことも可能です。
Googleアシスタントに戻す
- 設定より【アプリ】をタップします。

- アプリより【アシスタント】をタップします。
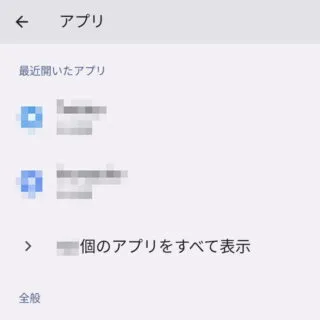
- アシスタントより【Googleのデジタルアシスタント】をタップします。
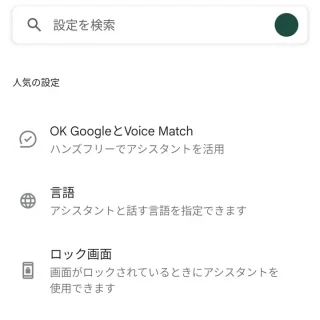
- 「Googleのデジタルアシスタントを選択する」より【Googleアシスタント】を選択します。
【Gemini】を選択すれば再び切り替えることもできます。
「Googleアシスタント」アプリの場合は以上です。
Geminiのアイコンが2つある?
Google Playより【Google Gemini】をダウンロード&インストールした場合でも、画面の指示通りに操作するとGoogleアシスタントがGeminiに切り替わります。
この時、GoogleアシスタントのアイコンがGeminiのアイコンに切り替わるため、Geminiアプリのアイコンが2つ表示されることになります。
もちろん、そのままでも問題は無いですがGoogleアシスタントがGeminiに切り替わっているので、気になるようであればGeminiアプリをアンインストールすれば良いでしょう。