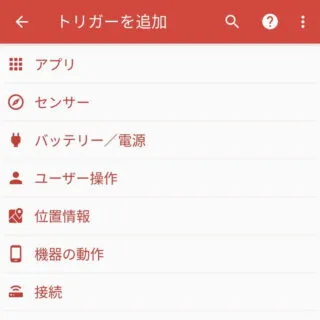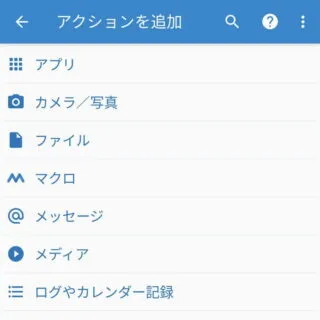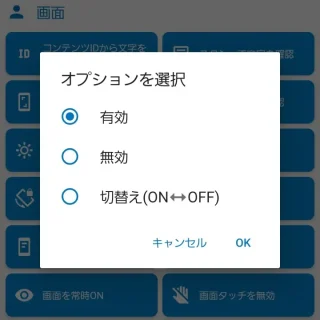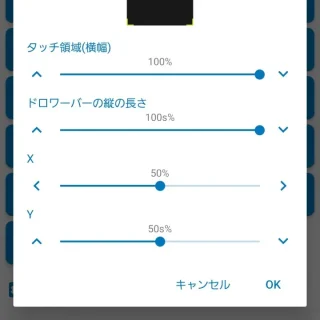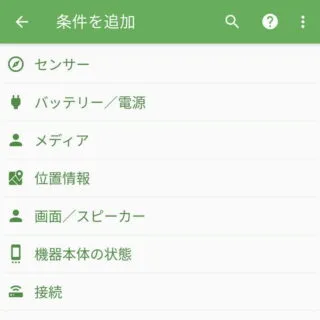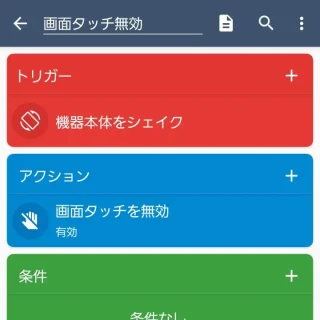タッチパネルを指で操作するデバイスでは画面が[オン]の時にタッチ操作が有効になり[オフ]の時に無効になりますが、【画面をオン】にしたまま【タッチ操作をオフ】にすることもできます。
誤操作の防止に
スマホゲームや動画視聴をしている際やデモ画面の展示などの際に、誤って触れて「停止してしまった」や「別のアプリが起動してしまった」と言ったことがあるかもしれません。
スマートフォンのタッチパネルは「画面がオンの時にタッチ操作が有効となる」ので、「画面を表示したままタッチ操作を無効にする」のは意外に需要がある機能のようです。
Google Playには様々なアプリが掲載されているのでダウンロード&インストールして使えばよいですが、それぞれ仕様が異なるので「思い通りに動かない」などと言う場合には自動化アプリを使って自分で作成してみると良いでしょう。
マクロを作成するやり方
自動化アプリは色々とありますが、今回は[MacroDroid]を例にします。
トリガーを追加する
- アプリより【マクロを追加】を選択します。
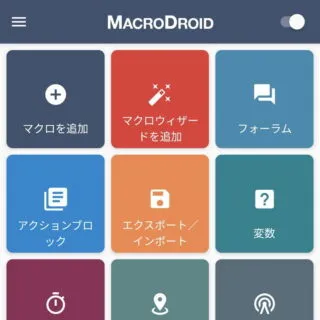
- トリガーより【+】をタップします。
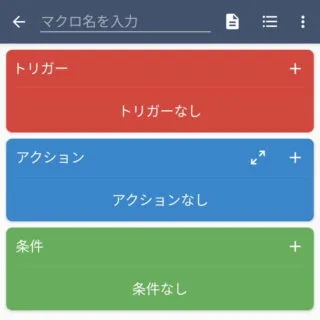
- トリガーを追加より【任意の項目】をタップします。
トリガーは「〇〇した時」なので好みに合わせて選択すれば良いですが、とりあえず試したいのであれば[センサー]の【機器本体をシェイク】などを選択してみると良いでしょう。ただし、操作不能に陥るのを防止するため一部のトリガー(【画面ON】や【ロック画面の解除】など)では動作しません。
続けてアクションを追加します。
アクションを追加する
- アクションより【+】をタップします。
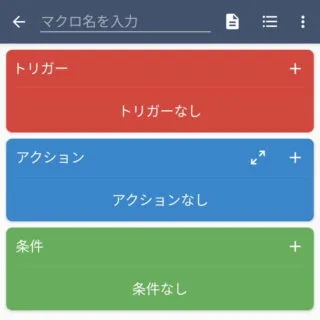
- アクションを追加の[画面]より【画面タッチを無効】を選択します。
このアクションは操作不能に陥らないよう「画面をオフにすると解除する」と言う挙動になっています。
- オプションを選択より[有効]を選択し【OK】をタップします。
[切り替え(ON↔OFF)]を選択するとトリガーで指定した項目が実行されるたびにオン/オフが切り替わります(機器本体をシェイクなど)。
- 画面タッチを無効より[タッチ領域(横幅)][ドロワーバーの縦の長さ][X][Y]を選択し【OK】をタップします。
全画面を対象とするには[タッチ領域(横幅)]と[ドロワーバーの縦の長さ]を100%にします。それ以外の場合に[X][Y]で位置を指定できます。
条件を追加する
任意であり特に必要が無ければ追加する必要はありません。
確認する
マクロを作成するやり方は以上です。
[トリガー]や[条件]を変更すれば様々な状況に対応できるので試行錯誤してみてください。