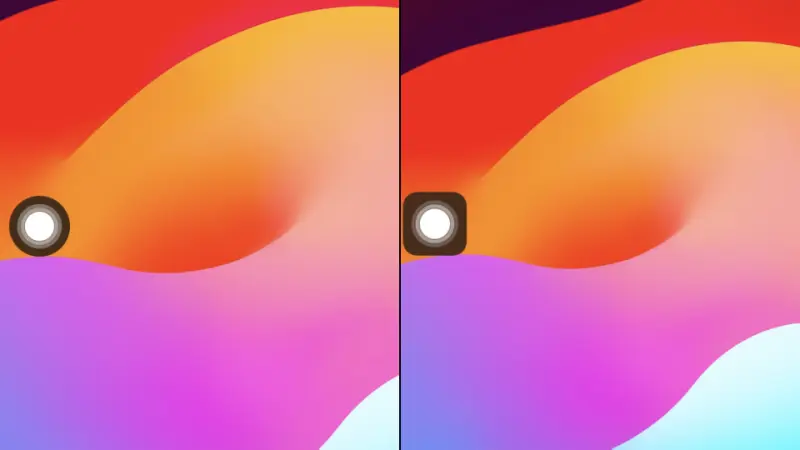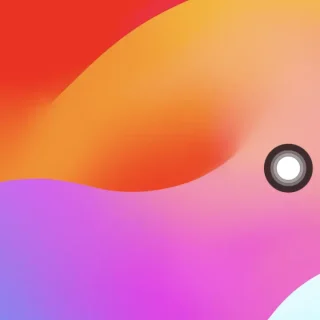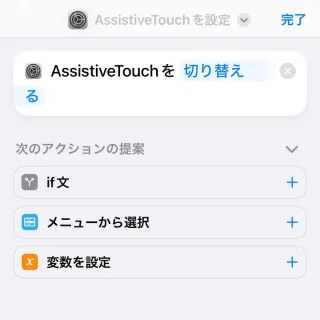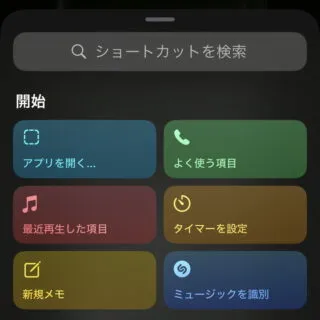AssistiveTouchによって表示されている[ボタン]は設定を操作しなくとも「サイドボタン(ホームボタン)をトリプルクリック」「アクションボタンを長押し」などの操作によって表示/非表示のオン/オフを切り替えられます。
邪魔なので一時的に消す
AssistiveTouchはiPhoneのホーム画面に表示できるソフトウェアのボタンで、物理ボタン/物理スイッチの代替をはじめ様々な機能が搭載されています。
画面上に重なって常に表示されているためゲーム中など操作の邪魔になることもありますが、表示/非表示のオン/オフは設定の比較的に深い階層にあるため「頻繁に切り替えるものではない」と思いがちです。
しかし、簡単に切り替える手順も用意されており、アクセシビリティのショートカットを使って「サイドボタン(ホームボタン)をトリプルクリック」、ショートカットアプリを使って「アクションボタンを長押し」などで操作が可能になります。
サイドボタン(ホームボタン)をトリプルクリック
アクセシビリティのショートカットを設定
初回のみの操作です。
- 設定より【アクセシビリティ】>【ショートカット】をタップします。

- ショートカットより【AssistiveTouch】をチェックします。
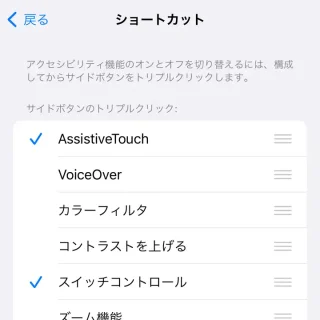
サイドボタン(ホームボタン)を操作
- iPhoneの[サイドボタン]または[ホームボタン]をトリプルクリック(素早く3回押下)します。

- AssistiveTouchのオン/オフが切り替わります。
「[ショートカット]を複数選択している」または「アクセスガイドをオンにしている」と[アクセシビリティのショートカット]のダイアログが表示されるので【AssistiveTouch】をタップします。
サイドボタン(ホームボタン)をトリプルクリックのやり方は以上です。
[アクセシビリティのショートカット]はコントロールセンターの項目を編集して追加することも可能です。
アクションボタンを長押し
ショートカットアプリを設定
初回のみの操作です。
- ショートカットアプリの[ショートカット]より【+】をタップします。
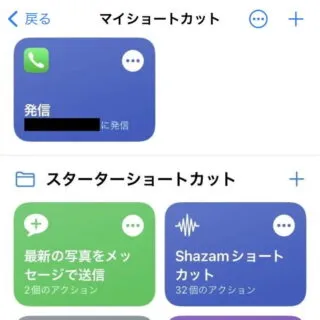
- 新規ショートカットより【アクションを追加】をタップします。
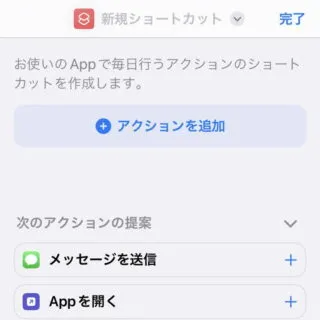
- アクションを追加の[アプリ]より【設定】>【AssistiveTouchを設定】をタップします。
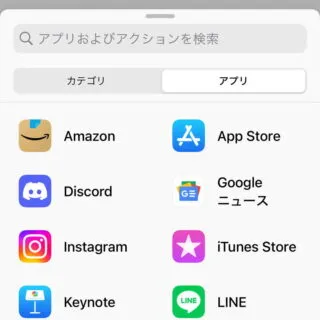
- AssistiveTouchを設定より[AssistiveTouchを切り替える]に変更し【完了】をタップします。
[AssistiveTouchをオンに変更]と表示されている場合は【変更】をタップして【切り替える】を選択します。
アクションボタンの設定
初回のみの操作です。
- 設定の[アクションボタン]より【ショートカット】>【ショートカットを選択】をタップします。
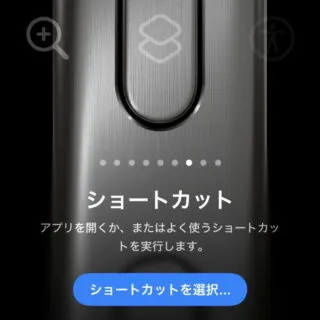
- ショートカットを選択より【AssistiveTouchを設定】をタップします。
名前を変更した場合は変更後の名前をタップします。
アクションボタンを操作
アクションボタンを長押しのやり方は以上です。
作成した[ショートカット]はホーム画面に追加することも可能です。
また、同様に[オートメーション]を作成すれば「アプリを起動したらオフにして非表示、アプリを終了したらオンにして表示」と言ったことも可能です。