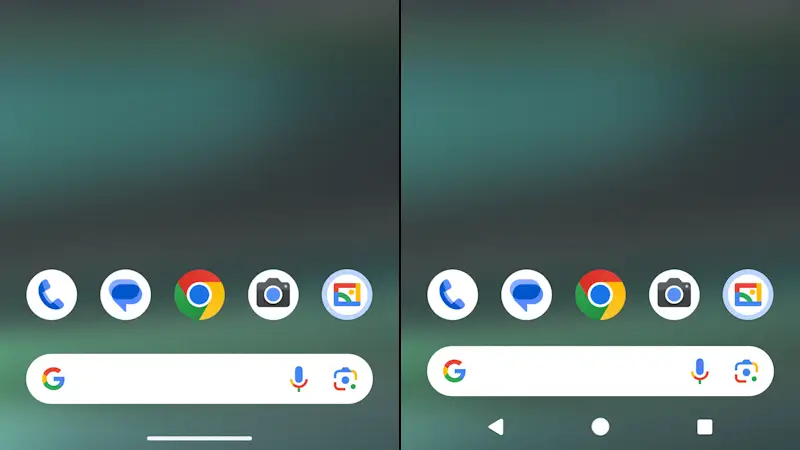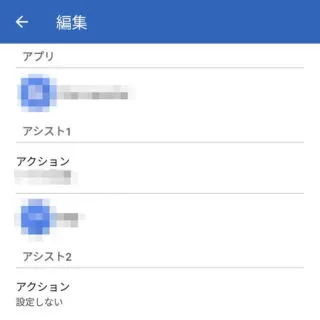Androidスマートフォンには「ホームボタンの長押しで[かこって検索]を起動する」「「スワイプしてアシスタントを起動する」と言ったナビゲーションバーのジェスチャーがありますが、これは設定によってオン/オフに切り替えることができます。また、別の機能を割り当てるアプリもあります。
ナビゲーションバーを操作する
3ボタンナビゲーションの場合、ホームボタンはタップすることで「ホーム画面を表示する」と言う動作が行われますが、長押しすると「かこって検索を起動する」の動作になります。
ジェスチャーナビゲーションの場合、ホームボタンはありませんが「右下隅または左下隅から斜め上にスワイプしてアシスタントを起動する」や「―(バー/ハンドル)の長押しで[かこって検索]を起動する」と動作します。
これらの挙動は設定より変更することができます。
アシスタント/かこって検索の起動を変更するやり方
Android 15
- 設定より【システム】>【ナビゲーションモード】をタップします。

- ナビゲーションモードの[ジェスチャーナビゲーション]より【歯車アイコン】をタップします。
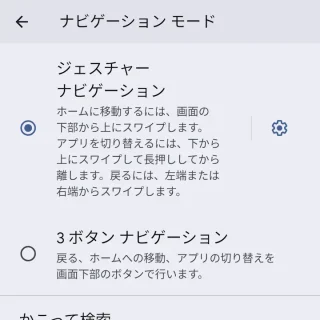
- ジェスチャーナビゲーションより【スワイプしてアシスタントを起動】のオン/オフを切り替えます。
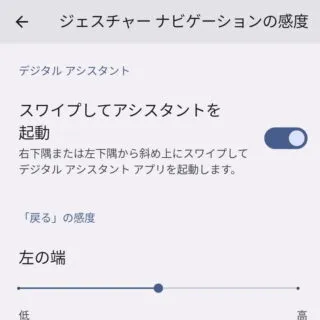
- ナビゲーションモードより【かこって検索】のオン/オフを切り替えます。

Android 15でのやり方は以上です。
Android 14
- 設定より【システム】>【ナビゲーションモード】をタップします。

- ナビゲーションモードの[ジェスチャーナビゲーション]または[3ボタンナビゲーション]より【(歯車)】をタップします。
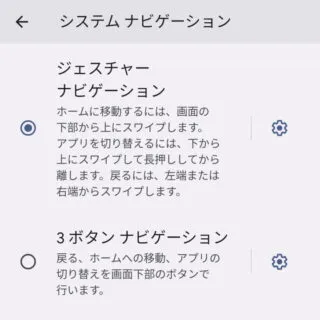
- ジェスチャーナビゲーション/ボタンナビゲーションより【~アシスタントを起動】や【円で囲んで検索】を切り替えます。
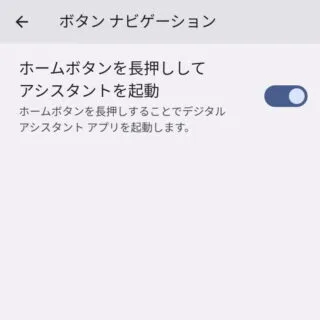
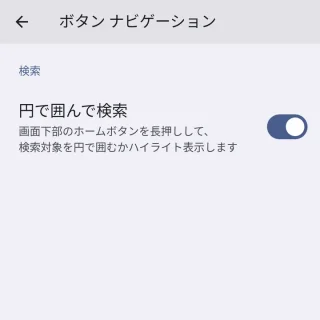
Android 14でのやり方は以上です。
別の機能を割り当てるやり方
ホームボタンに別の機能を割り当てるにはGoogle Playよりダウンロード&インストールできる【アプリアシスト】アプリを使います。
https://play.google.com/store/apps/details?id=net.west_hino.app_assist
ホームボタンの長押し時に[アプリアシスト]が起動するように設定することで、アプリアシストに設定した動作を実行することができます。
初期設定
- アプリより【アシストアプリ】を選択します。
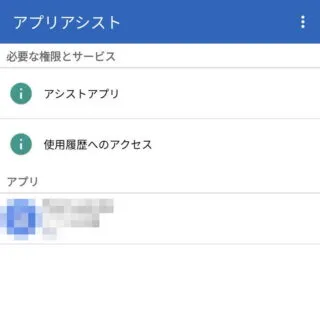
- デフォルトのデジタルアシスタントアプリより【アプリアシスト】を選択します。
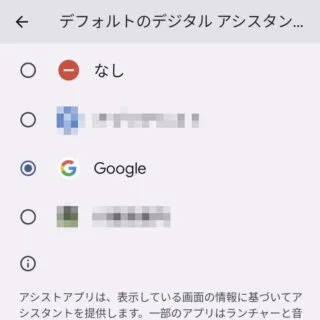
- アプリより【使用履歴へのアクセス】を選択します。
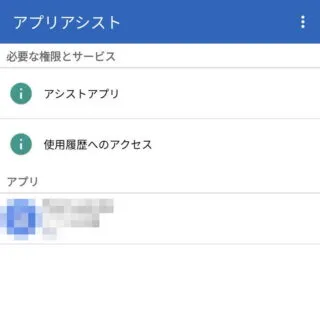
- 使用状況へのアクセスより【アプリアシスト】を許可します。
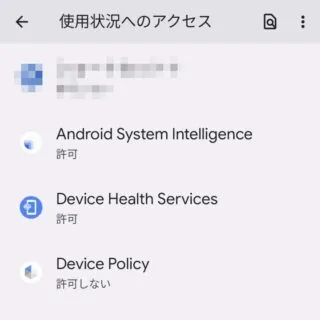
割り当てるやり方
- アプリより【アプリを追加】をタップします。
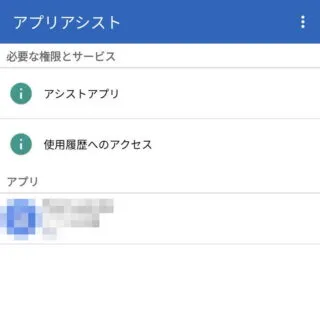
- 編集より[アプリ][アシスト1]および必要に応じて[アシスト2]を選択し【保存】をタップします。
例えば「ホームアプリ上で時計アプリを起動する」の場合、[アプリ]に【(Pixel Launcherなど)】を選択し[アシスト1]に【アプリを起動】【時計アプリ】を選択します。
別の機能を割り当てるやり方(アプリアシストの使いかた)は以上です。