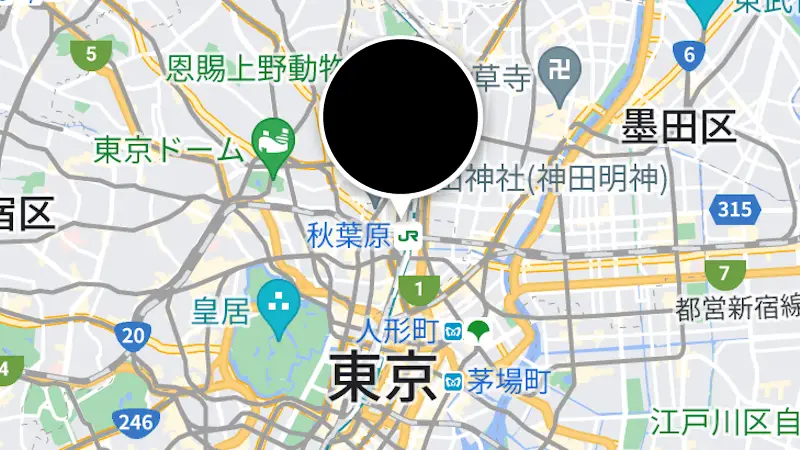Androidスマートフォンには位置情報サービス(GPSなど)が搭載されており、カメラで撮影した写真(画像)に「撮影した場所の情報(緯度経度)を保存する」ことができます。これは【ジオタグ】と呼ばれ便利な機能ではありますが、使い方を誤るとトラブルにつながるので不要であればオフにしたほうが良いでしょう。
ジオタグとは?
スマートフォンやパソコンなどで閲覧できる[画像]には、撮影した場所の位置情報(緯度経度)を保存できるようになっており、これをジオタグと呼びます。
ジオタグは、カメラと位置情報サービスを利用できるデバイス(スマートフォンなど)では、カメラで撮影するだけで画像に取得した位置情報(緯度と経度)を埋め込むことができるようになっています。
ジオタグは[フォト]アプリなどから簡単に地図上に表示できるので旅の思い出などに利用するには便利な機能ですが、自宅で撮影した場合には「自宅の位置情報」が画像に保存されるので、それを見た第三者に場所が把握されてしまいます。
このため、特に必要で無い場合には位置情報を保存しないよう設定しておくと安心です。また、この設定は撮影済みの画像には反映されないので「撮影済みの画像からジオタグを削除する」などと言う場合には専用のアプリを使います(後述)。
ジオタグを保存するか変更するやり方
今回は例としてPixelシリーズの[カメラ]アプリを用いますが、機種によってプリインストールされているアプリが異なる場合があるので注意してください。
- アプリより左下の【歯車アイコン】をタップします。

- メニューより【その他の設定】をタップします。
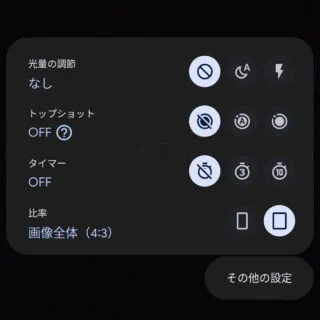
- カメラ設定より【位置情報を保存】のオン/オフを切り替えます。
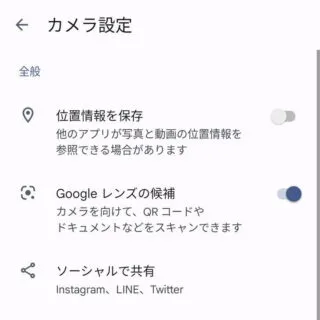
ジオタグを保存するか変更するやり方は以上です。
ジオタグを地図で表示するやり方
- [フォト]アプリがプリインストールされていない場合はGoogle Playよりダウンロード&インストールできます。
https://play.google.com/store/apps/details?id=com.google.android.apps.photos&hl=ja
- アプリより【対象の画像】をタップします。
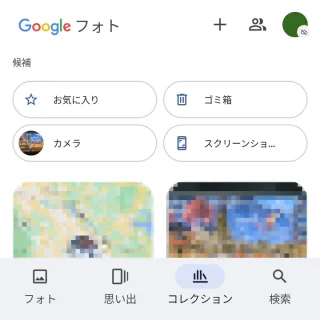
- 画像より【︙】をタップします。
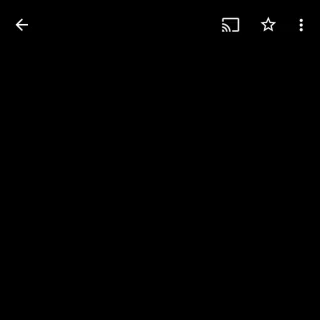
- 詳細より【マップで開く】をタップします。
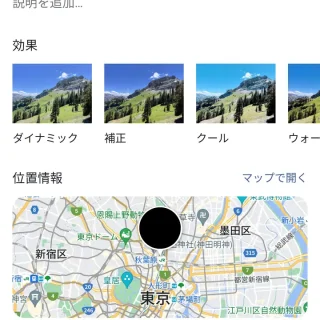
- 地図に場所が表示されます。
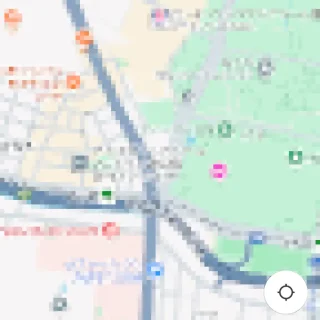
ジオタグを地図で表示するやり方は以上です。
ジオタグを削除するやり方
今回は例としてGoogle Playよりダウンロード&インストールできる【Photo exif editor】を用います。
https://play.google.com/store/apps/details?id=net.xnano.android.photoexifeditor
- アプリより【写真】をタップします。
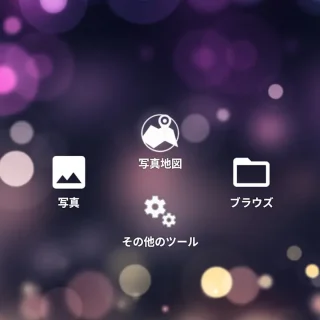
- 写真より【(対象の画像)】をタップします。
見当たらない場合は【三】>【画像】などを参照すると良いです。
- 詳細より【Exif】をタップします。
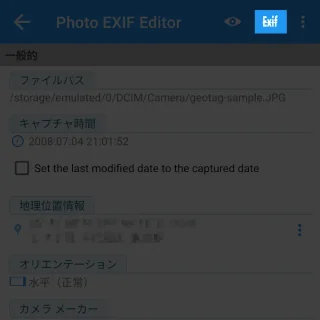
- Exifを削除より[地理位置情報]をチェックし【保存アイコン】をタップします。
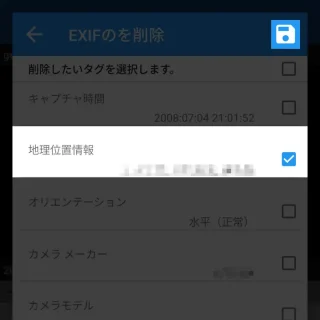
ジオタグを削除するやり方は以上です。