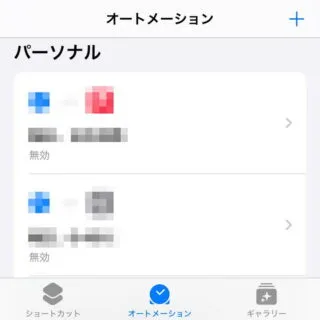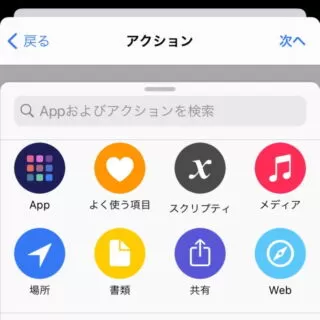iPhoneには[かざして通信]をするための【NFC】が備わっています。このNFCは様々な用途に使うことができますが、その1つが「NFCタグを使った本体の制御」です。
NFCタグとは?
NFCタグは、スマートフォンなど特定の機器に組み込まれたNFCでは無く、NFC単体の機器であり[シール状]であったり[ストラップ状]であったりと色々な製品が発売されています。
このNFCタグをトリガーにユーザー側で様々な動作を実行させることができ、例えば「特定のURLをWebブラウザで開く」「Bluetoothをオンにしてカーナビと接続する」「Wi-Fiをオンにしてモバイルルータに接続する」などが挙げられます。
iPhoneでは[ショートカット]アプリのオートメーションを作成することで、NFCタグを扱うことができます。

サンワサプライ NFCタグ(10枚入り) NXP NTAG213 ホワイト MM-NFCT
iPhoneがNFCに対応している必要があります。
オートメーションを作成するやり方
- ショートカットアプリの[オートメーション]より【+】をタップします。
初めてオートメーションを作成する場合は【新規オートメーション】をタップします。
- 個人用オートメーションより【NFC】をタップします。
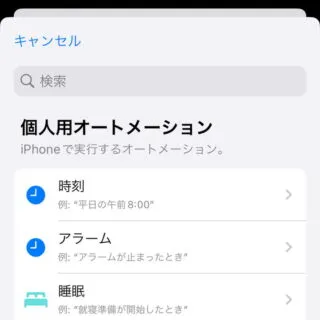
- 新規オートメーション(NFC)より【スキャン】をタップします。
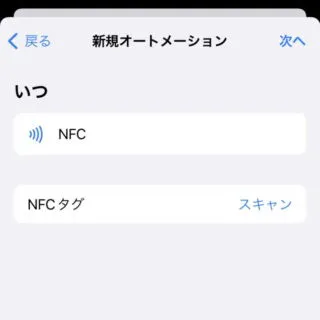
- NFCタグをスキャンします。
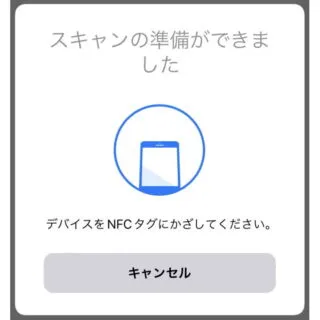
- スキャンしたNFCタグに[(任意の名前)]を入力し【OK】をタップします。
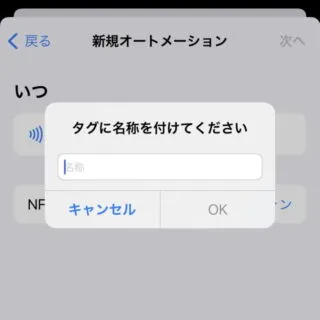
- 新規オートメーション(NFC)より【次へ】をタップします。
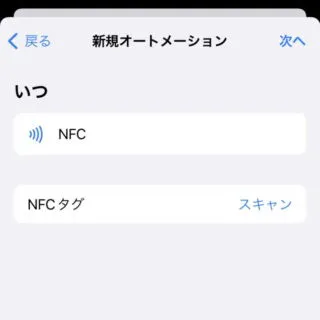
- [開始]より【新規の空のオートメーション】をタップします。
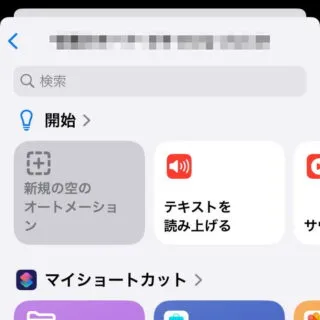
- アクションより【+アクションを追加】をタップします。
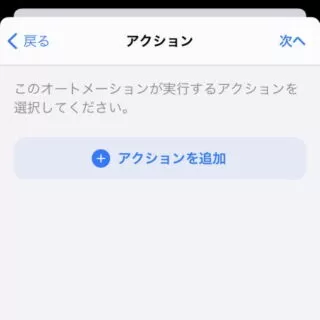
- アクションより【(任意のアクション)】を選択します。
数が多いので[Appおよびアクションを検索]より検索をオススメします。
- 新規オートメーションより【完了】をタップします。
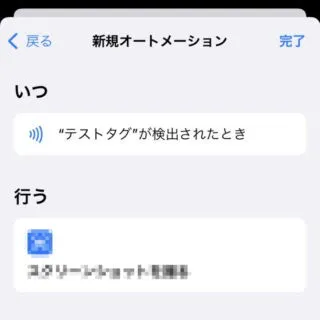
オートメーションを作成するやり方は以上です。
NFCタグをスキャンするやり方
NFCタグを読み込む時は特にアプリを起動させる必要は無く、iPhoneの[NFC]と[NFCタグ]をタッチ(接触)させれば自動的に読み込まれます。
ただし、スリープ状態などNFCを使うことができない場合もあるので事前に解除してきましょう。
細かく設定することができるので、自宅用と外出用にNFCタグを用意すればワンタッチで切り替えることができるので非常に便利でしょう。