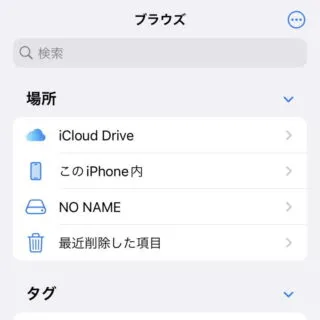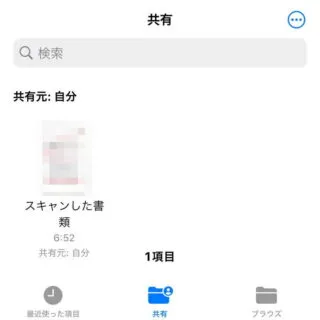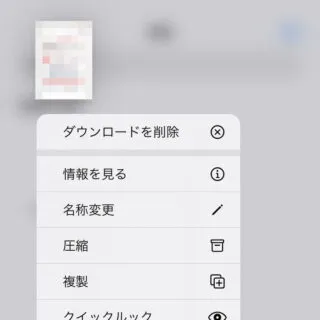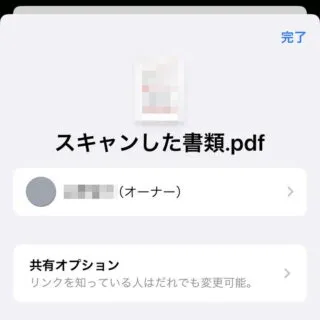iCloud Driveにアップロード済みのファイルはデフォルトでは自分しかアクセス(ダウンロードなど)できませんが、共有機能を使うことで家族や知人・友人など自分以外がアクセスできるようにすることも可能です。また、非推奨ではありますが不特定多数の人間がアクセスできるようにすることもできます。
ファイルの共有
iCloud Driveにアップロード済みのファイルは自分以外のユーザーがアクセス(ダウンロードなど)することも可能です。
ただし、デフォルトでは当然に自分しかアクセスが許可されていないので、「アクセスを許可するユーザー」を指定する必要があります。また、不特定多数の場合は「リンクを知っている人はだれでも」と言った指定の仕方も可能です。
メールなどでは送信できないような「サイズの大きなファイル」を送りたい場合に使うと便利でしょう。
アクセスを許可するやり方
- ファイルアプリの[ブラウズ]より【iCloud Drive】をタップします。
場所の一覧が表示されていない場合、もう一度【ブラウズ】をタップするか[<ブラウズ]をタップします。
- iCloud Driveより(対象のファイル)を長押しします。
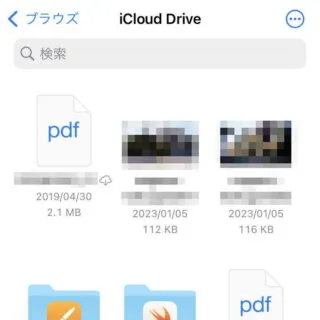
- メニューより【共有】をタップします。
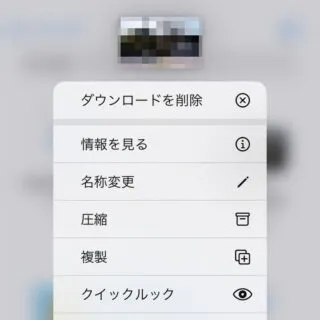
- メニューより[コピーを送信]をタップし【共同作業】に変更します。

指定したユーザー
- メニューより【リンクを知っている人はだれでも編集できます。】または【参加依頼された人のみが編集できます。】をタップします。
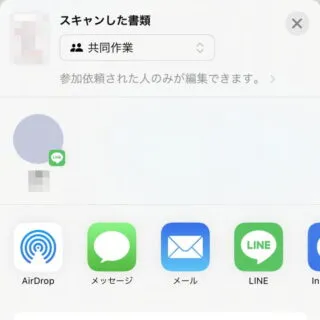
- [参加対象]>【参加依頼された人のみ】と[権限]を任意に選択し【完了】をタップします。
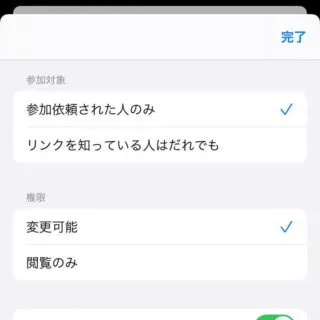
- メニューより「リンクを送信する方法(メッセージ、メールなど)」をタップします。
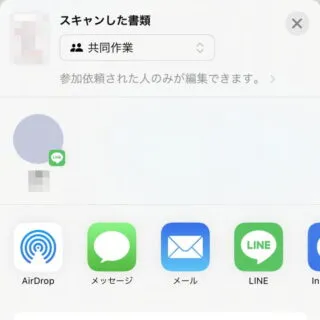
リンクを知っている人はだれでも
- メニューより【リンクを知っている人はだれでも編集できます。】または【参加依頼された人のみが編集できます。】をタップします。
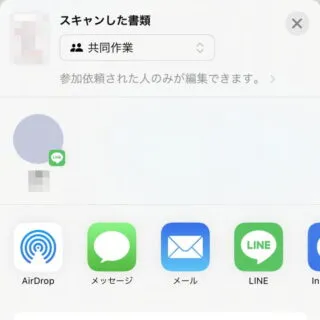
- [参加対象]>【リンクを知っている人はだれでも】と[権限]を任意に選択し【完了】をタップします。
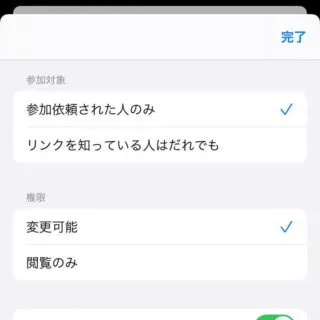
- メニューより「リンクを送信する方法(メッセージ、メールなど)」をタップします。
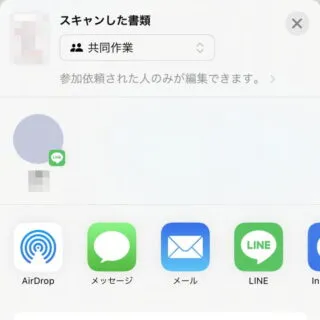
アクセスを許可するやり方は以上です。
共有を無効にするやり方
共有を無効にするやり方は以上です。