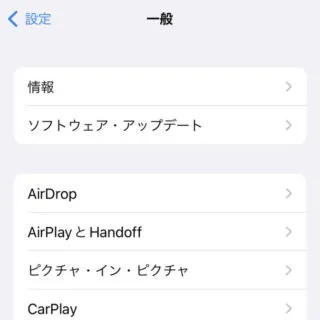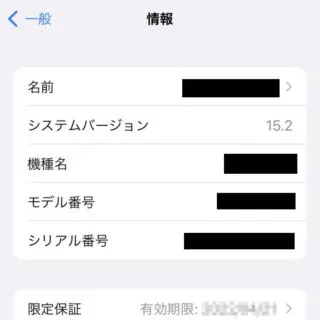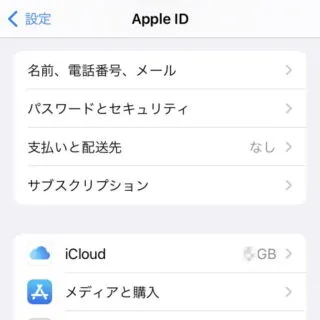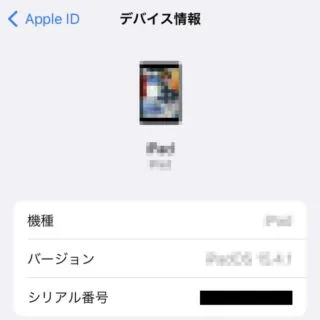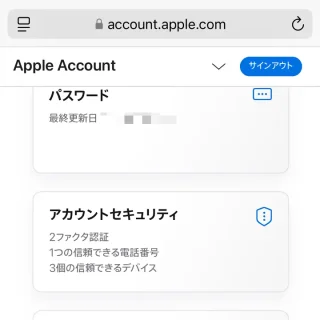iPhoneやiPadには[シリアル番号]を始め[IMEI]など一意(ユニーク)な番号が割り当てられています。普段は目にする事が少ないですが、必要となった時には本体はもちろんApple Accountから確認する手段が用意されています。このため、壊れて起動しなくなったとしても他のデバイスがあれば各種の情報を確認することは可能です。
デバイス情報とは?
ここで言う[デバイス情報]とは、シリアル番号やIMEIを始め電話番号やiOSバージョンなどを指します。
これらの情報は、それぞれ本体の設定や化粧箱などから確認することができますが、それらが無くとも設定されたApple Accountを使って他デバイスから参照することができるようになっています。
このため、「紛失して手元に無い」や「壊れて確認できない」「電源が入らない」と言った場合でも確認することができます。
IMEIとは、一言で簡単に言えば端末の[識別番号]で「国際移動体装置識別番号」とも呼ばれ全ての携帯電話やスマートフォンに対して一意(ユニーク)に割り当てられています。また、デュアルSIMに対応しているなどの場合には2つのIMEIが割り当てられていることもあります。
デバイス情報を確認するやり方
「本体から確認する」「他のAppleデバイスから確認する」「Webから確認する」と言った複数の手段が用意されています。
本体から確認する
- 設定より【一般】をタップします。
- 一般より【情報】をタップします。
- 情報より確認できます。
他のAppleデバイスから確認する
- 設定より【(登録した氏名)Apple Account…】をタップします。
- Apple Accountより【(対象のデバイス)】をタップします。
同じApple Accountを使用しているデバイスが一覧に表示されます。
- デバイス情報より確認できます。
Webから確認する
他のApple製品が無いなど「2ファクタ認証が利用できない」と言う場合には【確認コードを受信していませんか?】を試してみると良いでしょう。
- Webブラウザより【Apple Account】にサインインします。
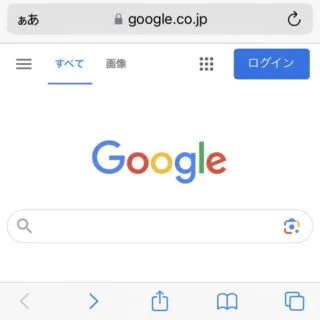
- Apple Accountの[サインインとセキュリティ]より【アカウントセキュリティ】をタップします。
表示されていない場合は、Apple Accountの[V]より【サインインとセキュリティ】を選択します。
- アカウントセキュリティより(対象のデバイス)の【>】をタップします。
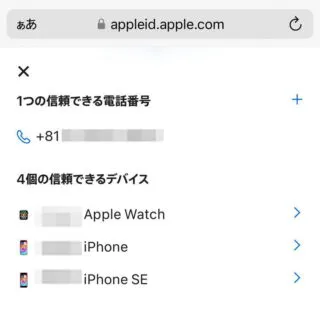
- 対象のデバイスより確認できます。
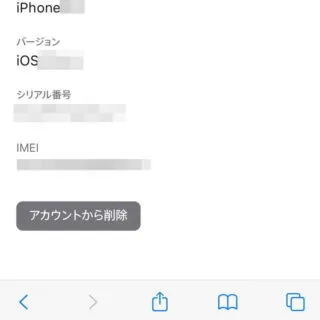
デバイス情報を確認するやり方は以上です。
普段から使うことはありませんが、中古品として[ヤフオク]や[メルカリ]などに出品する際に必要となったり、購入希望者から求められたりします。