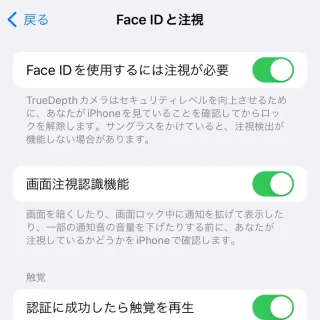iPhoneでは画面ロックを解除した際、バイブレーションによって「コツッ」とした振動があります。これは「認証に成功した」と言うことを示していますが、Face IDによる認証は画面を顔に向けているため、画面の変化で確認でき不要であればオフにすることもできます。
認証に成功したら触覚を再生
iPhoneでは「画面ロックの解除」に限らず、「Face IDによる認証に成功した」と言った時にバイブレーションによって「コツッ」と振動するようになっており、これは【認証に成功したら触覚を再生】と言う設定によるものです。
Touch IDであれば「誤ってセンサーに触れてしまった」と言うこともあるかもしれませんが、Face IDは「画面に顔を向ける」と言う動作が必要であるためオフにしても影響は少ないでしょう。
ただ、オフにする場合には誤作動を防止するため、Face IDの【Face IDを使用するには注視が必要】と組み合わせると良いでしょう。
「Face IDを使用するには注視が必要」をオンにするやり方
- 設定より【Face IDとパスコード】を開きます。

- Face IDとパスコードより【Face IDを使用するには注視が必要】をオンに切り替えます。
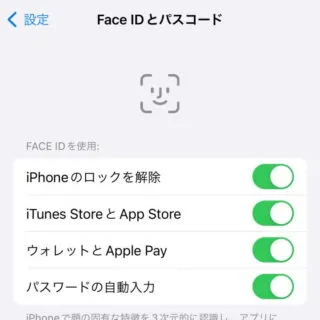
「Face IDを使用するには注視が必要」をオンにするやり方は以上です。
「認証に成功したら触覚を再生」をオフにするやり方
- 設定より【アクセシビリティ】をタップします。

- アクセシビリティより【Face IDと注視】をタップします。
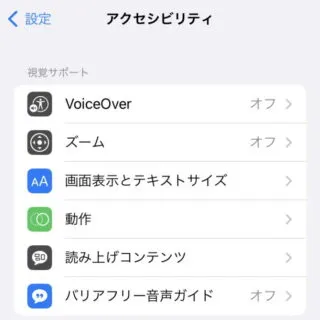
- 「Face IDと注視」より【認証に成功したら触覚を再生】をオフに切り替えます。
オンにすると「振動する」、オフにすると「振動しない」です。
「認証に成功したら触覚を再生」を変更するやり方は以上です。