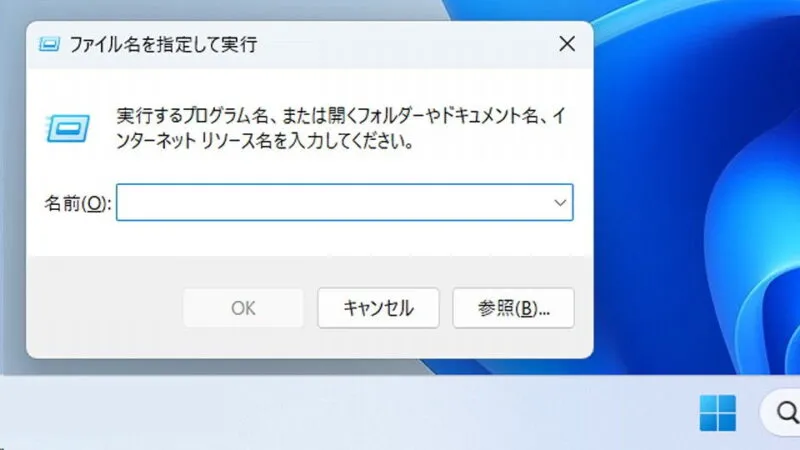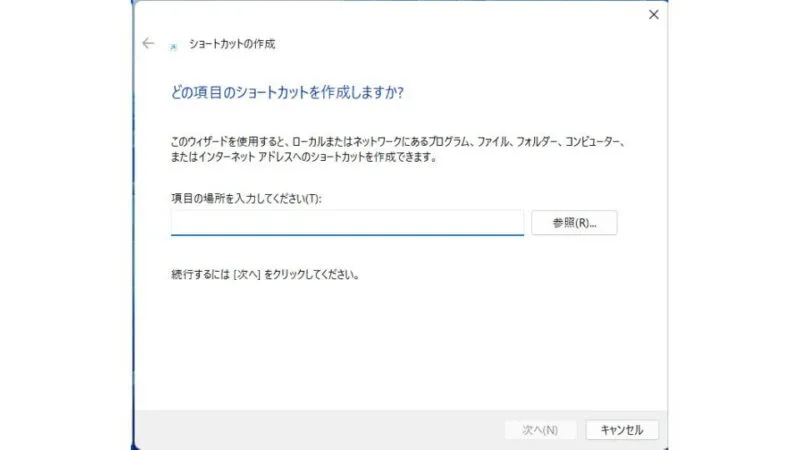Windows 11やWindows 10では[設定]アプリによって各種の設定を行いますが、たくさんの項目があり「いちいち開くのは面倒だ」と言う場合には、専用のURI(文字列)を使って「ファイル名を指定して実行」や「ショートカットファイル」から直接開くと早いです。
設定を開くURI
設定アプリの各画面にはユニークな文字列が割り当てられており、このような文字列をURIと呼びます。例えば以下の場合は[設定]>[Bluetoothとデバイス]>[デバイス]を表しています。
ms-settings:bluetooth
このURIを指定して設定アプリを起動すれば[設定]>[Bluetoothとデバイス]>[デバイス]と辿る必要なく直接[デバイス]の画面を表示させることができます。
このURIは[コマンド]や[URL]などと似たような挙動をするので「ファイル名を指定して実行」や「ショートカットファイル」などから使うことができます。
URIの使いかた
ファイル名を指定して実行
- ファイル名を指定して実行より[ms-settings:〇〇〇]を入力し【OK】をクリックします。
[〇〇〇]に入る文字列は後述する公式サイトから確認できます。
- 入力したURIに該当する設定画面が表示されます。
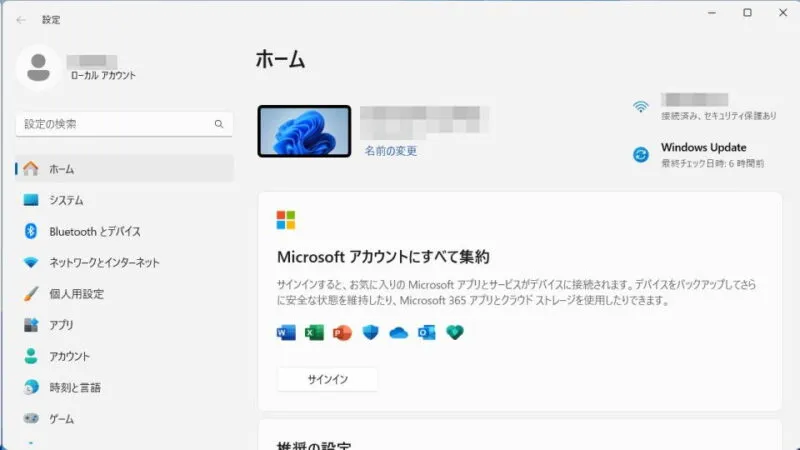
ショートカットファイル
- デスクトップなどを右クリックしコンテキストメニューより【新規作成】>【ショートカット】をクリックします。
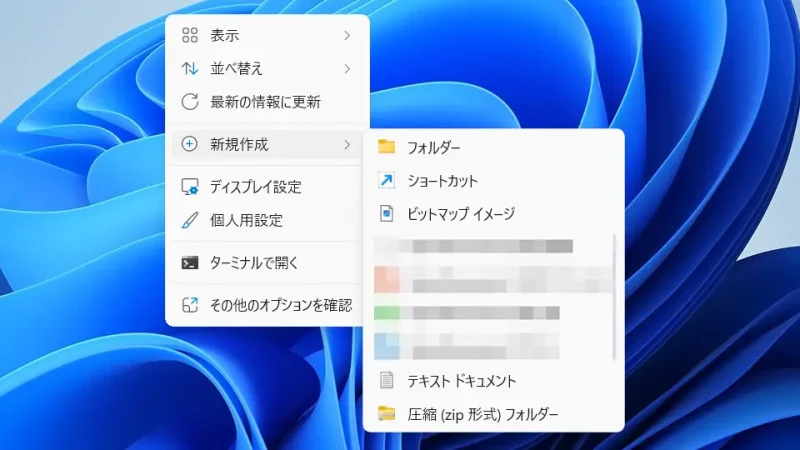
- ショートカットの作成より[項目の場所を入力してください]に[ms-settings:〇〇〇]を入力し【次へ】>【完了】をクリックします。
[〇〇〇]に入る文字列は後述する公式サイトから確認できます。
- 作成したショートカットから起動すると、入力したURIに該当する設定画面が表示されます。
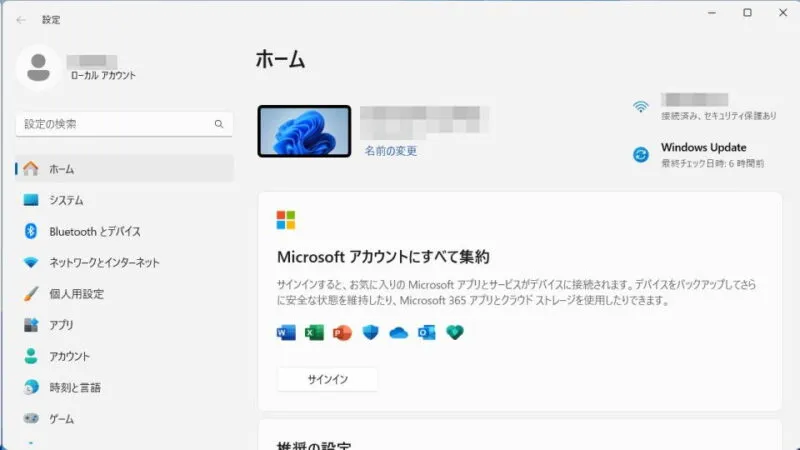
URIの使いかたは以上です。
URIを調べるには?
設定の各画面に割り当てられている[URI]はMicrosoftが公式サイトに一覧で公開しているので、必要な画面のURIを確認すると良いでしょう。
https://learn.microsoft.com/ja-jp/windows/uwp/launch-resume/launch-settings-app