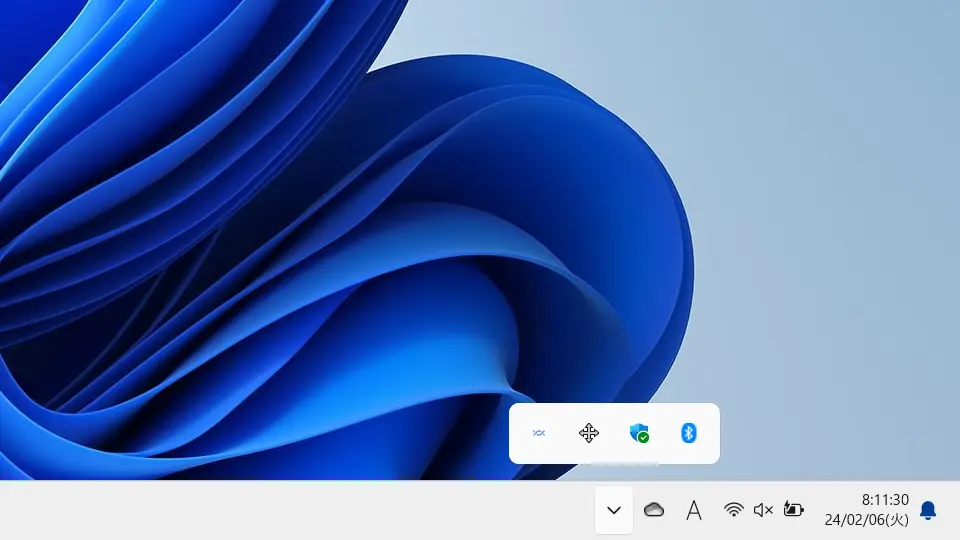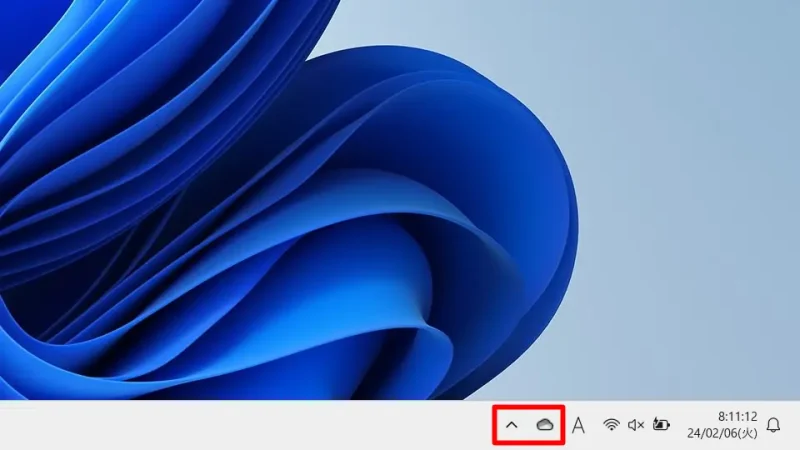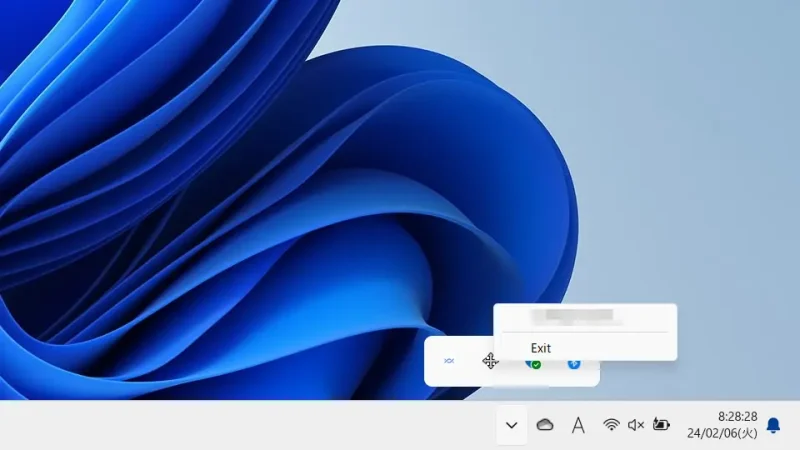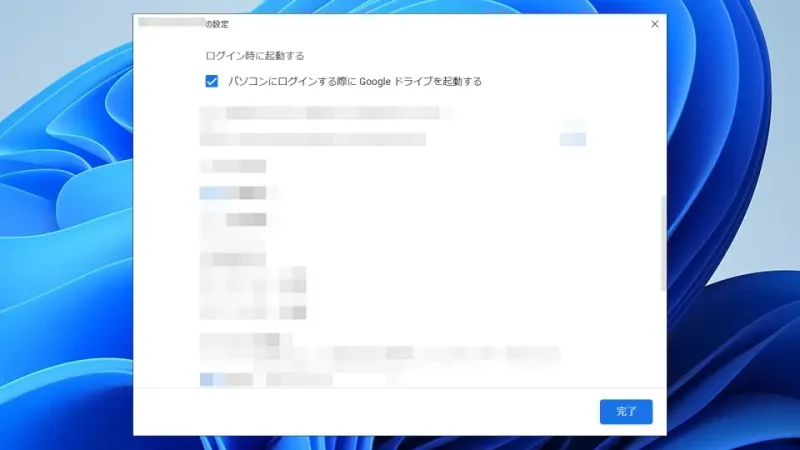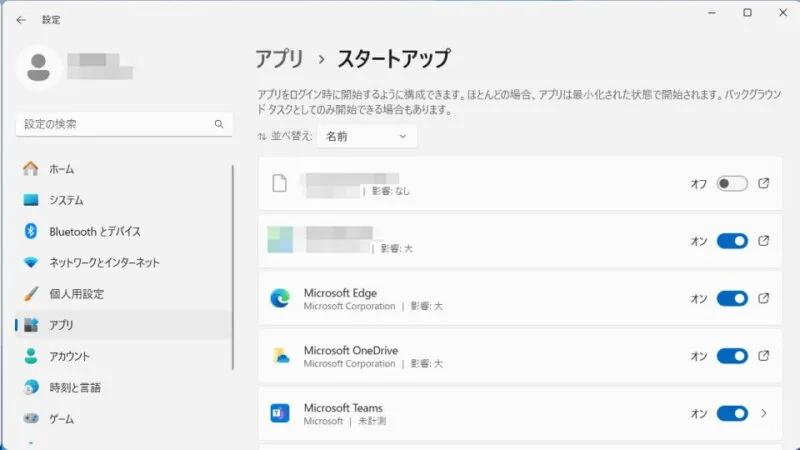Windowsと同時に起動する常駐アプリは、必要なアプリであれば問題ないですが中には「なぜ常駐しているのか」や「自分には必要ない」と言ったアプリも少なくありません。必要なアプリだけを残して不必要なアプリは起動しないようにした方がパフォーマンスの向上が期待できるかもしれません。
常駐アプリとは?
Windows 11やWindows 10を「起動した」やユーザーが「ログインした」などのタイミングで、「自動的に起動」し「タスクトレイにアイコンが表示される」ようなアプリを常駐アプリと呼びます。
常駐アプリは「バックグラウンドで動作している」「ユーザーの操作を待っている」ような状態であり、主に【ウィルス対策ソフト】や【クラウドストレージアプリ】などが表示されていることが多いです。
常駐アプリが多くなると「パソコンの起動が遅い」「パソコンの動作が重い」などパフォーマンスに影響することもあるので、必要なものだけ常駐するようにした方が良いでしょう。
確認するやり方
Windows 11を例とします。Windows 10でも同様の操作が可能ですが文言などが異なる場合があります。
確認するやり方は以上です。
停止させるやり方
アプリを終了する
このやり方は、次回の起動時に再び起動するので、一時的に停止させたい場合に有効です。以降も起動させたくない場合は後述する【自動起動させない】を実行します。
- 常駐アプリの[アイコン]を右クリックします。
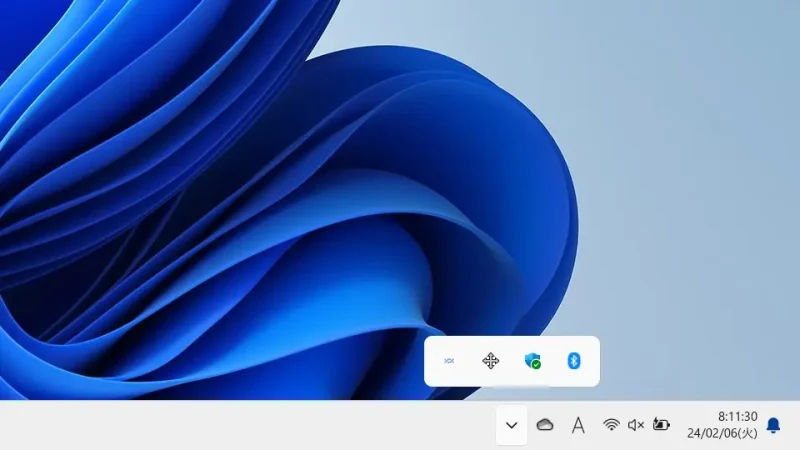
- メニューより【終了】や【Exit】などをクリックします。
アプリによって表記が異なります。また、「終了できないアプリ」や「別途にメニューの表示が必要なアプリ」もあるので注意してください。
自動起動させない
- アプリの[設定]より【パソコンにログインする際に〇〇を起動する】などをオフにします。
アプリによって操作は異なります。項目が無い場合は次の【スタートアップ】を確認します。
- Windowsの[設定]などから【スタートアップ】をオフにします。
【パソコンにログインする際に〇〇を起動する】などが無い場合に確認します。
停止させるやり方は以上です。