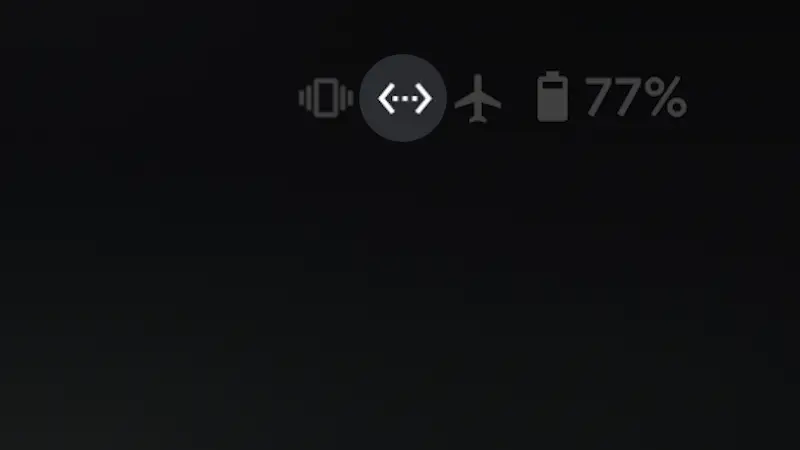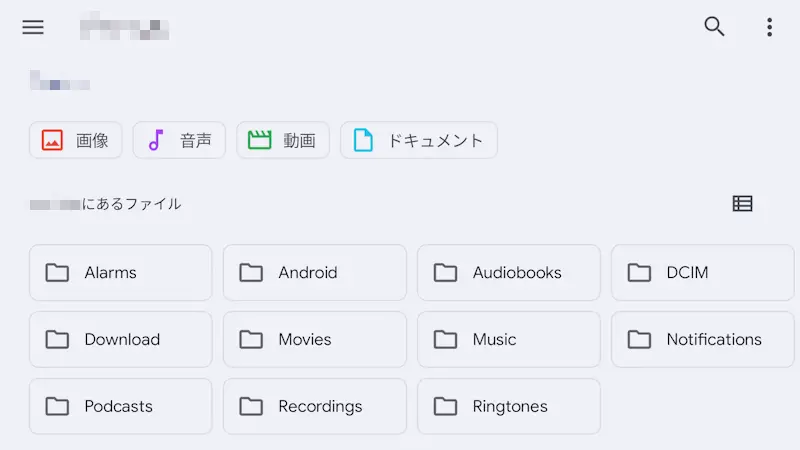Androidスマートフォンで「外部ストレージ」と言うと[microSDカード]を用いることが多いですが、一般に販売されている【USBメモリー】【外付けHDD/SSD】などを使用することもできます。ただし、スマートフォンは[USB Type-C]が搭載されていることが多いので変換アダプターが必要な場合があります。
USB OTG対応の変換アダプター
USBメモリーを読み書きに使う場合、変換アダプターはUSB OTG(USB On-The-Go)に対応している必要があります。
また、全ての機種で使えるわけでは無いようなので、新たに購入する際には注意してください。

Anker USB-C & USB 3.0 変換アダプター
ちなみに、microSDのカードリーダー(カードリーダー)をUSB接続すれば、microSDに非対応の機種でも使用することができます。
USBメモリーの使いかた
接続する
- 変換アダプターを用いて【USBメモリー】を接続すると、多くの場合で自動的に認識し通知領域に通知が表示されます。
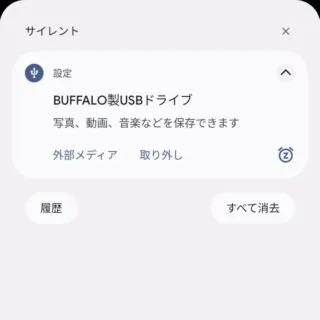
USBメモリーによってはフォーマットが必要になる場合があります。
古い機種では、USBメモリーを接続しても認識しない場合があります。その場合には、設定より[機器接続]>[USB接続設定]>[USB機器を検出]をタップすると認識されるようです。
ファイルを操作する
- 設定より【ストレージ】をタップします。

- ストレージより[対象ストレージ]に変更し【ファイル】をタップします。
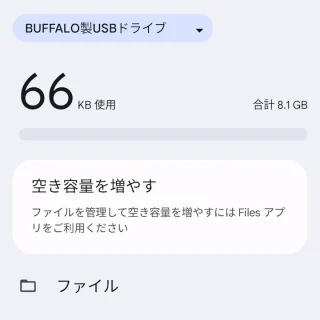
- 選択画面が表示されたら[ファイルで開く]より【1回のみ】をタップします。
【Files by Google】をタップしても問題ありません。
- 内蔵ファイルマネージャーより【三】をタップします。
【Files by Google】を選択した場合はFiles by Googleより操作します。
- サイドメニューより【対象の外部ストレージ】をタップします。
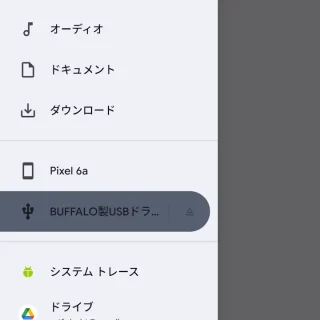
- 対象の外部ストレージを操作します。
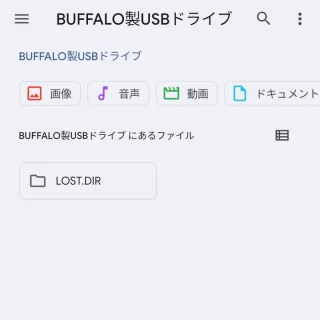
取り外す
[通知領域]>【取り外し】でも同様です。
- 設定の[ストレージ]より【対象ストレージ】を選択します。
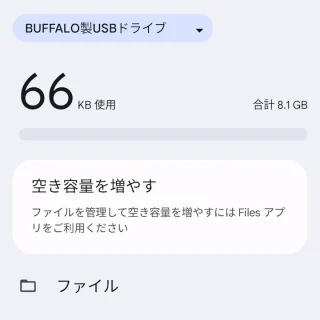
- ストレージより【︙】>【取り出し】を選択します。
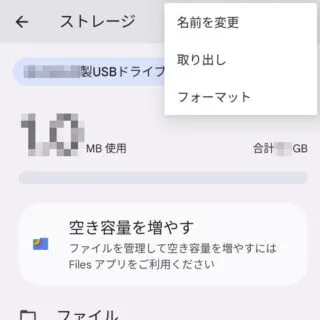
USBメモリーを使うやり方は以上です。
microSDは取り外しが面倒だったりするので、USBメモリーが使えると意外と便利でオススメです。また、変換アダプターを使うと他のUSB機器も使える場合があります。