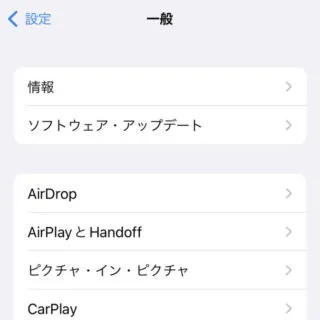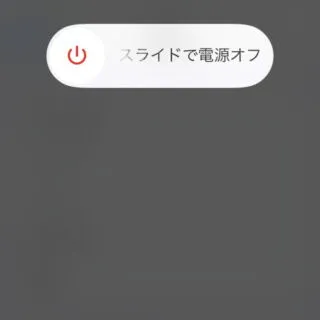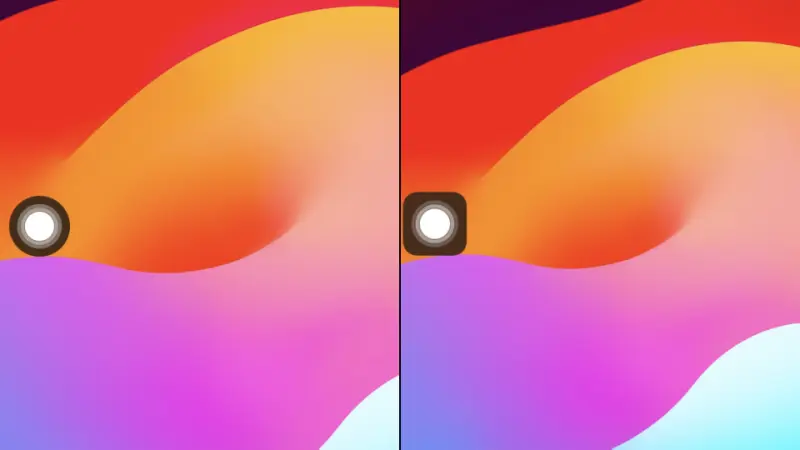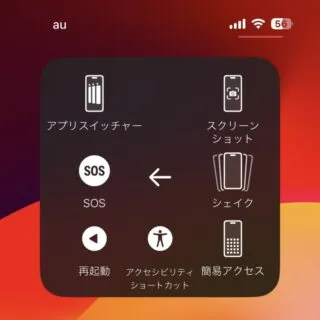iPhoneの側面には[サイドボタン(電源ボタン)]があり、長押しすることで「電源をオンにする」と言うことができます。しかし、電源がオンの状態で長押ししても「Siriが起動する」だけであり「電源をオフにする」と言うことができない場合があるので別の操作を行います。また、物理ボタンの操作だけでなく設定などからタッチ操作で行うこともできたり、フリーズしてしまった時などには強制再起動を行うこともできます。
電源ボタンの挙動
iPhoneの側面に搭載されている[電源ボタン(パワーボタン)]は、押下することで「画面をロックする」「画面を点灯する」などとスリープの状態を切り替えることができ、長押しすることで「電源をオンにする(電源を入れる)」と言うことができます。
しかし、ホームボタンが無い機種(iPhone Xなど)では長押ししても「電源をオフにする(電源を切る)」と言うことができず「Siriが起動する」ようになっています。このように「電源をオンにする」のと「電源をオフにする」のは操作が異なるので注意が必要です。
また、何かの拍子に「フリーズして操作を受け付けなくなった」と言った場合でも強制的に再起動する手段が用意されています。「電源が入らなくなった」と言った場合でも「スリープ状態でフリーズした」と言った可能性があるため、強制再起動を試してみると改善するかもしれません。
電源をオフにするやり方
ボタンより操作する
コントロールセンターより操作する
- コントロールセンターより【電源ボタン】を長押ししてから離します。
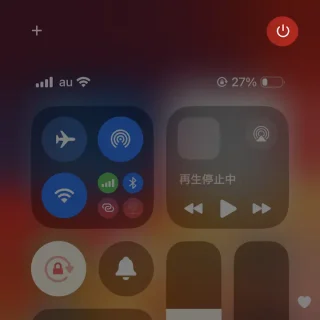
- [スライドで電源オフ]を左から右へ操作します。
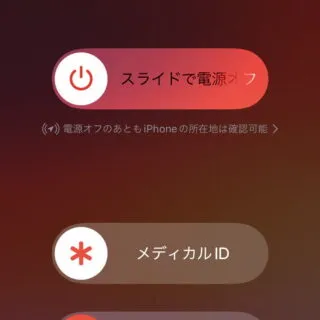
設定より操作する
- 設定より【一般】をタップします。
- 一般より【システム終了】をタップします。
- 【スライドで電源オフ】を操作します。
電源をオフにするやり方は以上です。
再起動するやり方
強制再起動するやり方
- iPhone本体の【ボリュームアップボタン】を押下します(すぐに戻します)。

- iPhone本体の【ボリュームダウンボタン】を押下します(すぐに戻します)。

- iPhone本体の【サイドボタン(電源ボタン)】を長押しします。
Appleロゴが表示されたら戻します。
強制再起動するやり方は以上です。
再起動の後にできないこと
[電源オン]でも[再起動]でも起動した直後には一部の機能が使えなくなりますが、[パスワード]などで一度だけロックを解除すると使えるようになります。
- 生体認証(Touch ID、Face IDなど)
このため、再起動後は[パスコード]などによるロック解除を癖にしておくと良いでしょう。