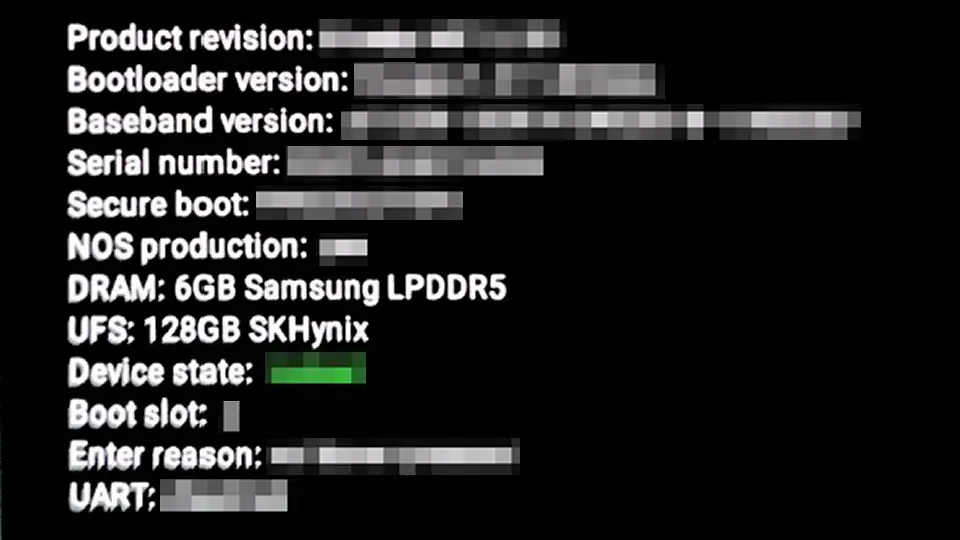Androidスマートフォンでは[内部ストレージ]や[メモリ(RAM)]の【容量】をはじめ【使用量】や【空き容量】などを表示することができますが、それ以外にも【製造メーカー】や【規格】などを表示することができる場合もあります。
表示できる場所と項目
メモリ(RAM)の【容量】【使用量】【空き容量】や、内部ストレージの【容量】【使用量】は設定アプリより表示することができます。
加えて、メモリの【メーカー】【規格】や、内部ストレージの【メーカー】【規格】はFastboot Modeで起動することで表示することができます。
ちなみに、メモリとはアプリなどが使用する一時的な記憶領域、内部ストレージとはデータを保存する記憶装置です。容量は多いほど良いですが、アプリによっては少なくても問題が無い場合もあります。
「設定」から表示するやり方
メモリ
- 設定の[システム]より【開発者向けオプション】をタップします。

- 開発者向けオプションより【メモリ】をタップします。
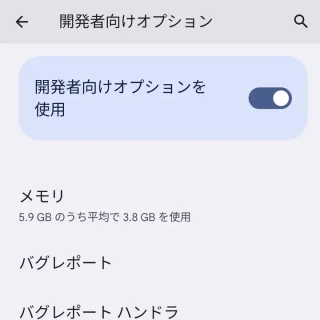
- メモリ使用より【メモリ使用量のプロファイリングを有効化】をオンに切り替え再起動します。
バージョンによって項目が無い場合があります。この機能もリソース(メモリなど)を消費するので、使い終わったらオフにしておくと良いです。
- メモリ使用より[合計メモリ][平均使用量(%)][空き]が表示されます。
値は一定期間の平均値で、プルダウンより3時間~1日まで変更できます。また、【アプリのメモリ使用状況】をタップするとアプリごとに表示できます。
項目 意味 合計メモリ 本体に搭載されているメモリ(RAM)の総量を示しています。 平均使用量(%) 合計メモリに対する使用量を100分率で示しているので、数値が小さければ使用率が低いことになります。 空き 使用されていないメモリ量を示しているので“0.00”に近ければ「足りない」と言うことになります。
内部ストレージ
- 設定より【ストレージ】を選択します。

- ストレージより【このデバイス】【(外部ストレージ)】を選択します。
microSDカードやUSBメモリが接続されていない場合は表示されません。
- ストレージより[合計(容量)][使用量]が表示されます。
また、[システム][アプリ][ゲーム][ゴミ箱][画像][動画][ドキュメント][音声]などカテゴリー別の使用量も表示されます。
「設定」から表示するやり方は以上です。
「Fastboot Mode」から表示するやり方
Pixelシリーズを例とします。他の機種では異なる場合があります。
- 本体を電源オフにします。
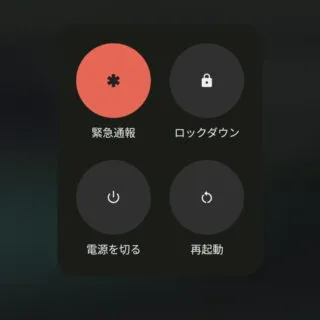
- 電源オフの状態で【電源ボタン】と【音量を下げるボタン】の物理ボタンを同時に長押しします(起動するまで)。

- Fastboot Modeより[DRAM]の行がメモリで[UFS]や[eMMC]の行が内部ストレージを示しています。
Fastboot Mode ~~~ DRAM: 4GB XXXXX LPDDR4X UFS: 64GB XXXXX ~~~
例えば、Pixel 6aの場合には以下のようになり、メモリは[メーカー]が【Samsung】で[規格]が【LPDDR5】、内部ストレージは[規格]が【UFS】で[メーカー]が【SKHynix】です。
Fastboot Mode ~~~ DRAM: 6GB Samsung LPDDR5 UFS: 128GB SKHynix ~~~
- Fastboot Modeを終了するには[音量キー]で電源ボタンを【Power off】に選択し押下します。
Power off >
「Fastboot Mode」から表示するやり方は以上です。