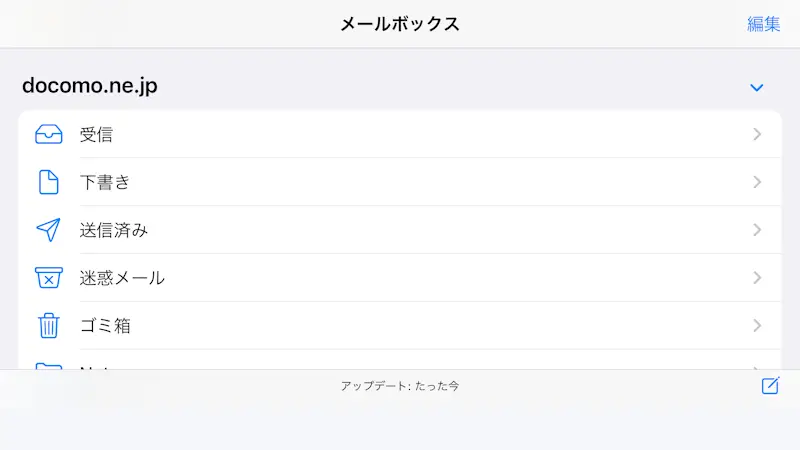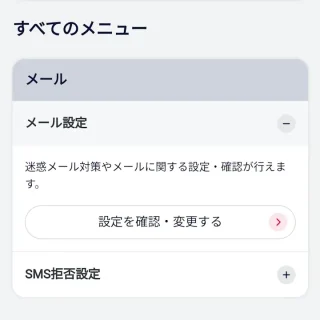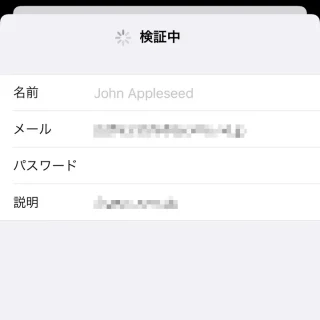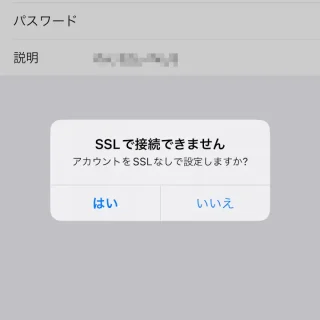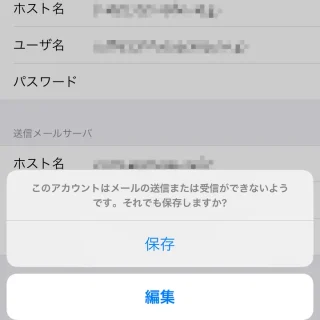iPhoneで[ドコモメール]を使う場合にはプロファイルをインストールするのが一般的ですが、プロファイルを使わずに【IMAP】を手動で設定することもできます。
プロファイルをインストールできない
何らかの理由によってプロファイルをインストールできない場合でも、ドコモメールはIMAPと呼ばれるメールプロトコルに対応しているため、任意のメールアプリで送受信をすることができます。
このため、「iPhoneにIMAPのアカウントを追加する」と言う操作を行えば、プロファイルをインストールしなくともドコモメールを使えるようにすることができます。
ただ、ドコモメールでIMAPを使うには、事前に設定が必要です。
IMAPを使えるようにするやり方
dアカウント利用設定
ドコモメールアプリ以外でドコモメールを送受信する場合には[dアカウント利用設定]を操作する必要があります。
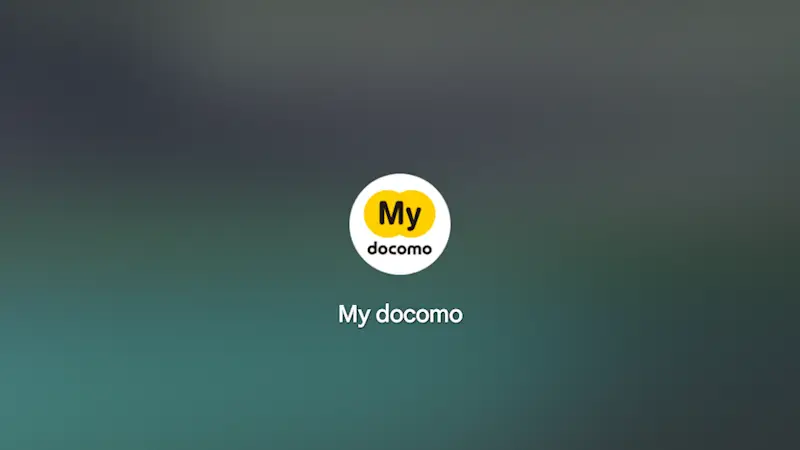
IMAP用ID・パスワードの確認
- Webブラウザより以下のURLにアクセスします。
https://www.docomo.ne.jp/mydocomo/
dアカウントでのログインが必要です。ログイン後、「パーソナルデータの取り扱いに関する同意のお願い」が表示されることがあります。これは後から変更することも可能なので、スキップする場合は【サービスに戻る】をタップします。 - My docomoより【メール・各種設定】をタップします。
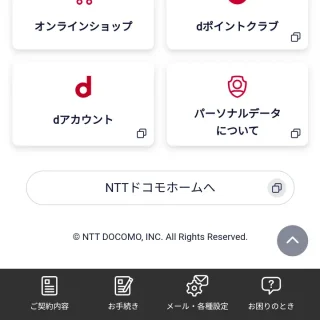
- 設定の[メール]>[メール設定]より【設定を確認・変更する】をタップします。
設定の[よく利用される項目]>[メール設定(迷惑メール/SMS対策など)]より【設定を確認・変更する】でも同様です。
- メール設定の[IMAP接続設定確認]より【IMAP用ID・パスワードの確認】をタップします。
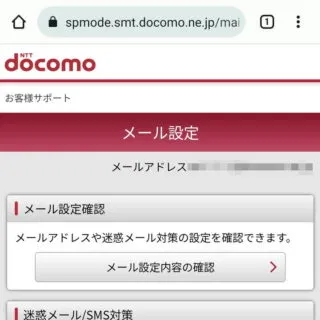
- IMAP用ID・パスワードの確認より[ユーザーID][IMAP専用パスワード]を確認します。
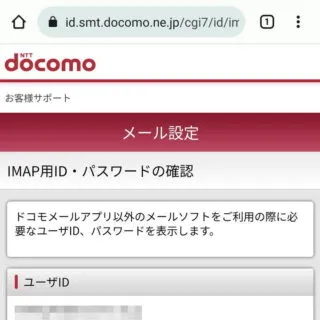
IMAPを使えるようにするやり方は以上です。
ドコモメールアカウントを追加するやり方
新規アカウントを登録する
- 設定の[メール]>[アカウント]より【アカウントを追加】をタップします。
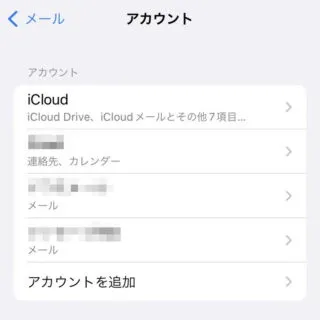
- アカウントを追加より【その他】>【メールアカウントを追加】をタップします。
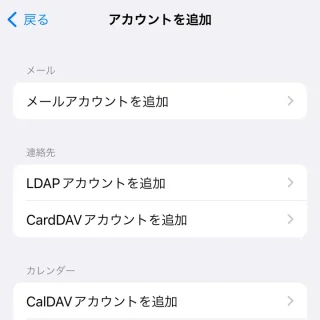
- 新規アカウントより以下の項目を入力し【次へ】をタップします。
項目 値 説明 名前 (任意) 差出人名 メール 〇〇〇@docomo.ne.jp ドコモメールアドレス パスワード (IMAP専用パスワード) 前述 説明 (任意) メールアプリに表示するアカウントの名前 - [検証中]と表示された数分~十数分ほど待ちます。
「終わらない」と思うほど長い時間を要しますが、トラブルなどでは無く正常な動作であり「iPhoneがデフォルトで使用するポート番号」と「NTTドコモが使用するポート番号」が異なることが原因のようです。
- 「SSLで接続できません – アカウントをSSLなしで設定しますか?」とダイアログが表示されたら【いいえ】をタップします。
[はい]を選択すると[検証中]に戻るので注意してください。その場合、最初からやり直した方が早いかもしれません。
- 新規アカウントより[IMAP]が選択されていることを確認し、以下の項目を入力したら【次へ】をタップします。
項目 値 説明 名前 (任意) 差出人名 メール 〇〇〇@docomo.ne.jp ドコモメールアドレス 説明 (任意) メールアプリに表示するアカウントの名前 受信メールサーバ ホスト名 imap2.spmode.ne.jp 固定 ユーザ名 (IMAP用ID) 前述 パスワード (IMAP専用パスワード) 前述 送信メールサーバ ホスト名 smtp.spmode.ne.jp 固定 ユーザ名 (IMAP用ID) 前述 パスワード (IMAP専用パスワード) 前述 - 「このアカウントはメールの送信または受信ができないようです。それでも保存しますか?」より【保存】をタップします。
誤っているのは[ポート番号]であり、ここでは変更できないので保存した後に修正します。
- IMAPより[メール]のみがオンであることを確認し【保存】をタップします。
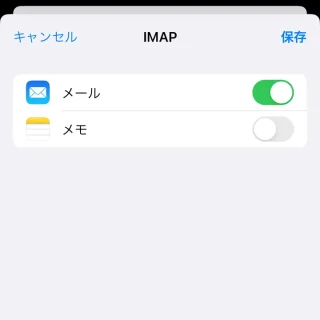
新規アカウントを登録するやり方は以上です。
アカウントを修正する
- 設定の[メール]>[アカウント]より【対象のドコモメール】をタップします。
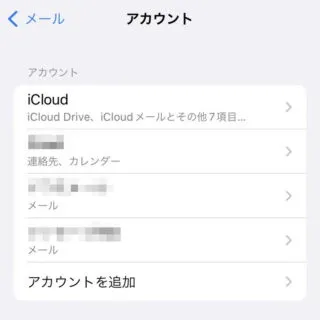
- 対象のドコモメールより【アカウント設定】をタップします。
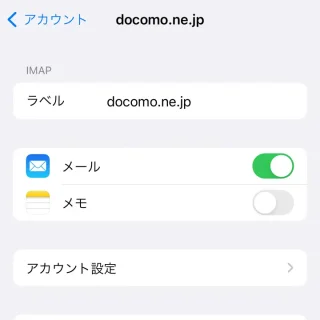
- アカウント設定より【SMTP】をタップします。
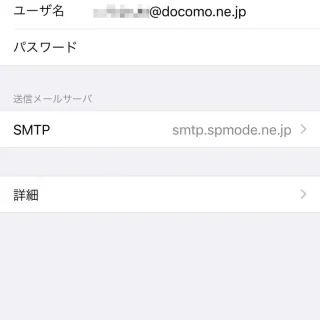
- SMTPより【smtp.spmode.ne.jp】をタップします。
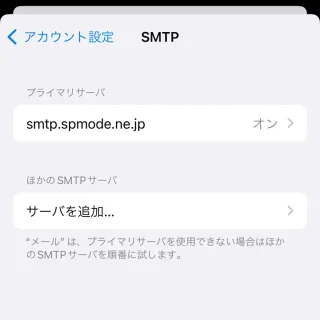
- smtp.spmode.ne.jpより以下の項目を変更し【完了】をタップします。
項目 値 説明 サーバポート 465 SMTPのポート番号 - アカウント設定より【詳細】をタップします。
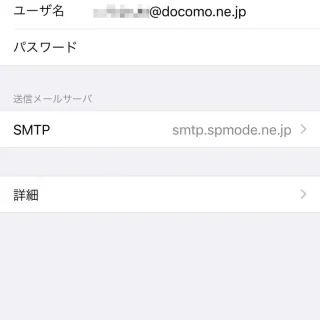
- 詳細より以下の項目を変更し【完了】をタップします。
項目 値 説明 サーバポート 993 IMAPのポート番号
アカウントを修正するやり方は以上です。