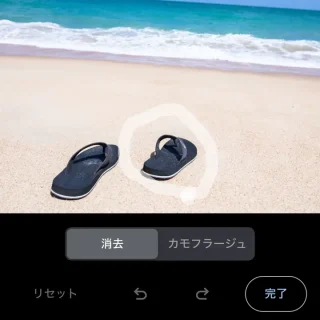iOS 18で注目機能の1つとして挙げられるのが、写真アプリを使って「写真に写り込んだ不要なものを消す」と言う【クリーンアップ】の機能です。iOS 18の段階ではできませんでしたが、iOS 18.1にアップデートすると使えるようになります。
「クリーンアップ」とは?
「写真に写り込んだ不要なものを消す」と言う機能をクリーンアップと呼びます。Googleの提供する[消しゴムマジック]と同様の機能と言えばわかりやすいでしょう。
「iOS 18の新機能」として紹介されることが多いですが、Apple Intelligenceの機能を使うためかiOS 18のリリース時点では使うことができず、iOS 18.1以降のアップデートによって使えるようになりました。
ただし、対応機種はiPhone 16シリーズまたはiPhone 15 Proシリーズと比較的に新しい機種に限られるので、対応していない機種ではGoogleが提供する消しゴムマジックを使うと良いでしょう(後述)。
クリーンアップの使いかた
- 写真アプリより【対象の画像】をタップします。
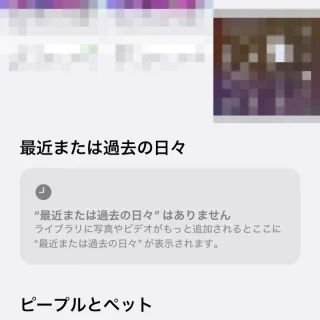
- 対象の画像より【編集ボタン】をタップします。
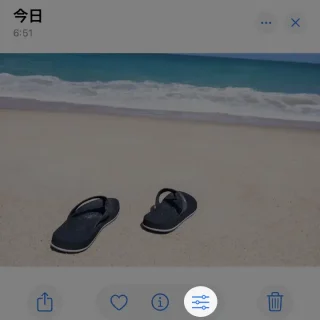
- 編集の[クリーンアップ]より消去したいものをタップ/なぞる/丸で囲みます。
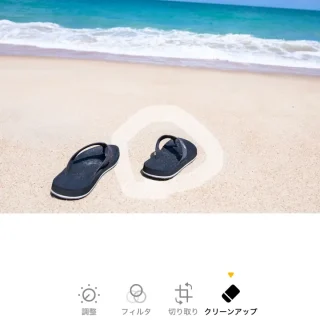
- 対象が消えたのを確認し問題が無ければ【
✔ 】をタップします。
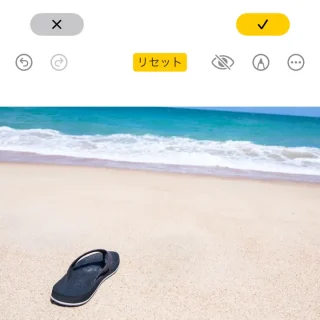
- 元に戻す場合は対象の画像より【︙】>【オリジナルに戻す】をタップします。
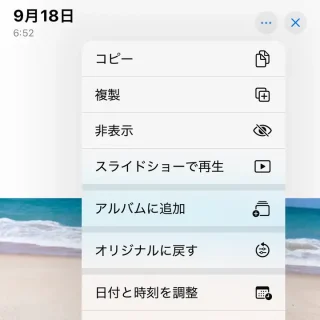
クリーンアップの使いかたは以上です。
消しゴムマジックの使いかた
- App Storeより【Googleフォト】をダウンロード&インストールします。
https://apps.apple.com/jp/app/id962194608
- アプリより【(対象の画像)】をタップします。
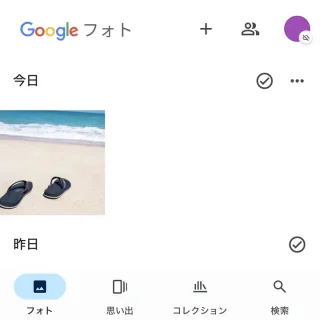
- 対象の画像より【編集】をタップします。
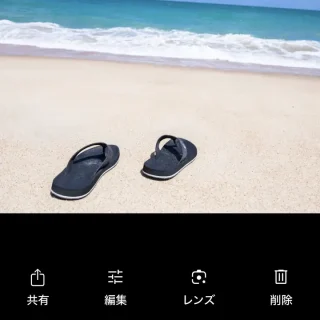
- 編集の[ツール]より【消しゴムマジック】をタップします。
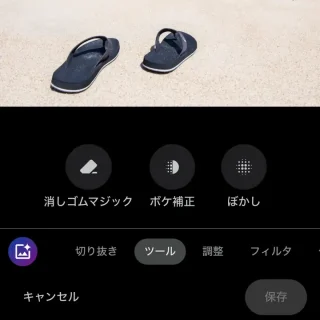
- 消しゴムマジックの[消去]より【消す対象】を指などで囲みます。
[カモフラージュ]を選択すると「消す」のでは無く「周囲に溶け込む」ようになります。
- 対象が消えたのを確認し問題が無ければ【完了】をタップします。
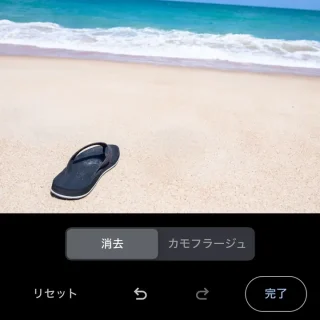
- 編集に戻り【保存】をタップします。
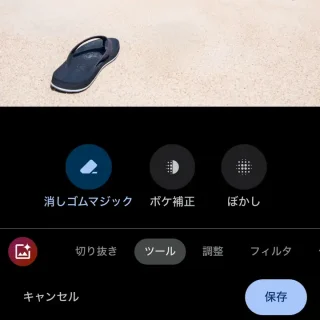
- 保存のメニューより【保存】または【コピーを保存】をタップします。
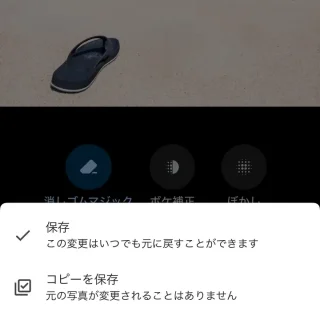
消しゴムマジックの使いかたは以上です。