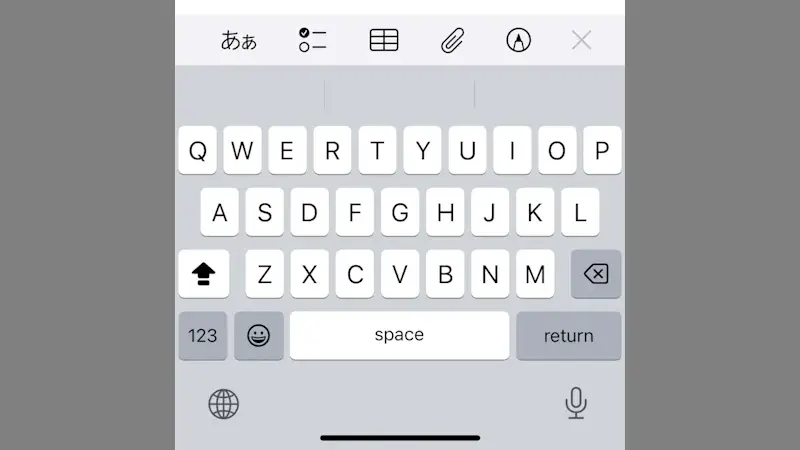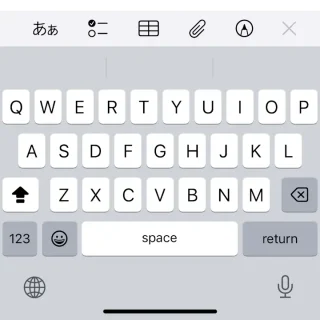iPhoneの英語キーボードで英字(アルファベット)を入力すると「文頭を自動で大文字にする」と言う処理が入ります。これは英語の表記ルールによるものですが、日本語を中心に入力する場合に「使いにくい」と感じる場合にはオフにすることもできます。逆に、固有名詞やパスワードなど「すべて大文字で入力したい」と言う場合には[CapsLock]を使うと入力が楽になるかもしれません。
大文字と小文字の挙動
英語には大文字・小文字を使い分ける表記ルールが存在するため、入力時に「文頭を自動で大文字にする」と言う処理が自動大文字入力です。
また、先頭だけでなく「入力文字を大文字に固定する」と言うこともでき、これをCapsLockと呼びます。パソコンで使われるキーボードなどには専用のキーが用意されていますが、iPhoneの画面に表示されるキーボードでも同様のことが可能です。
どちらも、フリック入力など「日本語を入力する」と言った時には大文字にならないで、QWERTYキーボードなど「英字を入力する」ときのみ大文字になるので注意してください。
「自動大文字入力」の使いかた
オンに切り替える
- 設定より【一般】>【キーボード】をタップします。

- キーボードより【自動大文字入力】をオンに切り替えます。
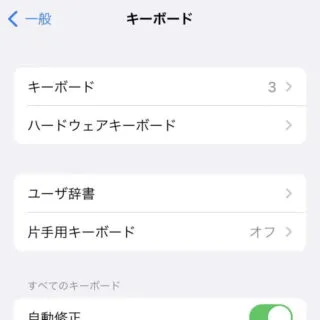
入力する
「自動大文字入力」の使いかたは以上です。
「CapsLock」の使いかた
オンに切り替える
- 設定より【一般】>【キーボード】をタップします。

- キーボードより【CapsLockの使用】をオンに切り替えます。
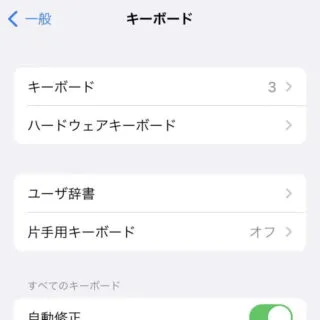
入力する
- キーボードより【(地球儀アイコン)】をタップするかロングタップして【English(Japan)】を選択します。

- English(Japan)キーボードより【(左下にある上向きの矢印)】を素早く2回タップします。
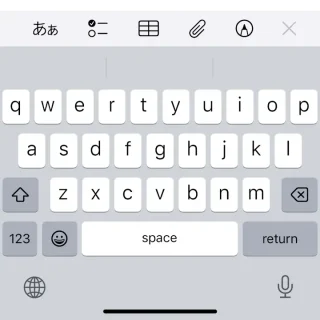
- 左下にある上向きの矢印に下線が表示されたら[CapsLock]がオンです。
元に戻す場合は【(左下にある上向きの矢印)】をタップします。
「CapsLock」の使いかたは以上です。