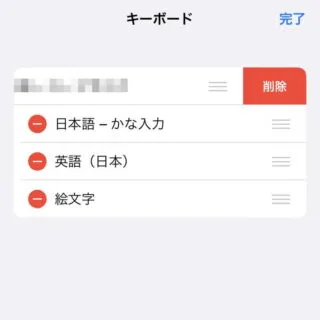iPhoneで日本語を入力する際には【フリック入力】が主流ですが、キーボードを追加することでパソコンと同様の[QWERTY配列]で【ローマ字入力】にすることもできます。
日本語を入力するには?
日本語を入力する際には好みによって異なる場合もありますが、一般的に12キーに五十音を割り当て「上下左右にフリック」して入力するフリック入力が主流です。
しかし、当たり前のように入力している人も居る反面で、不慣れで入力しにくいと感じる人も居るでしょう。そんな時には、パソコンのキーボード(QWERTYキーボード)を表示してローマ字で入力することもできます。
iPhoneにプリインストールされているIME(日本語入力アプリ)は、[キーボード]と言う単位で追加・削除をすることができます。
キーボードを設定するやり方
追加するやり方
- 設定より【一般】をタップします。

- 一般より【キーボード】をタップします。
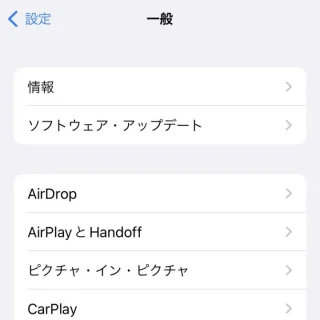
- キーボードより【キーボード】をタップします。
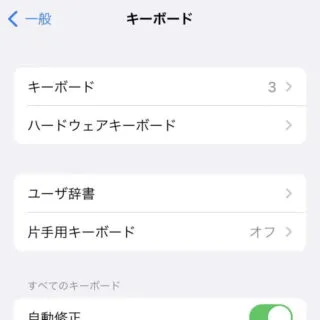
- キーボードより【新しいキーボードを追加】をタップします。
[日本語 – かな入力]が【フリック入力】です。
- 新しいキーボードを追加より【日本語】をタップします。
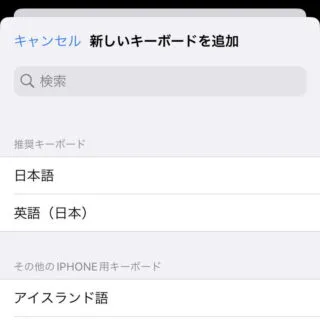
- 日本語より[ローマ字入力]をチェックし【完了】をタップします。
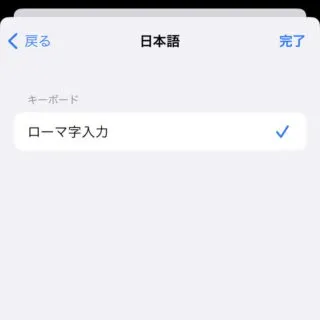
不要なキーボードを削除しておくと、キーボードを切り替える際にスムーズです。
削除するやり方
キーボードの切り替え順は並び順に準ずるため、必要であれば並び替えておくとスムーズです。
並び替えるやり方
- キーボードより【編集】をタップします。
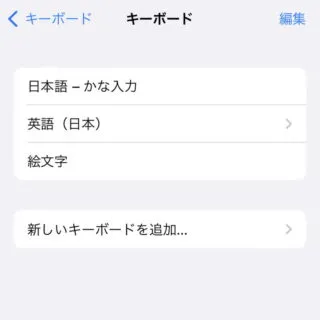
- キーボードより【 ≡(サイドメニュー)】をドラッグします。
「コツッ」とフィードバックを感じてから動かすと良いでしょう。
- 【完了】をタップします。
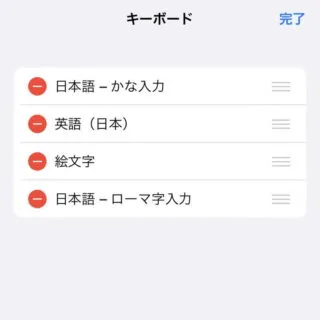
キーボードを設定するやり方は以上です。
キーボードを切り替えるやり方
キーボードを切り替えるやり方は以上です。