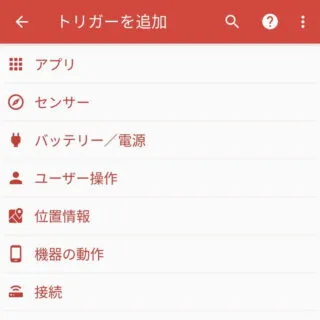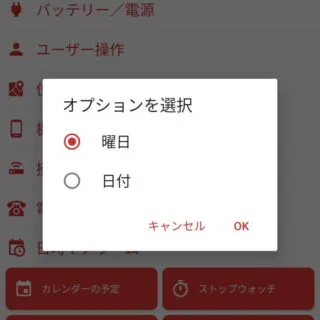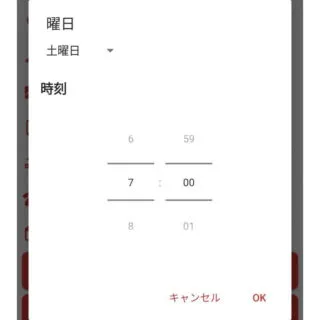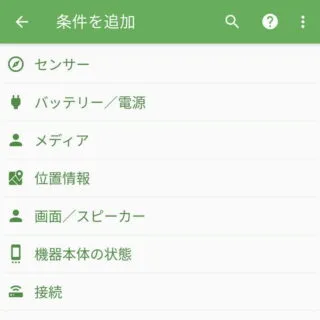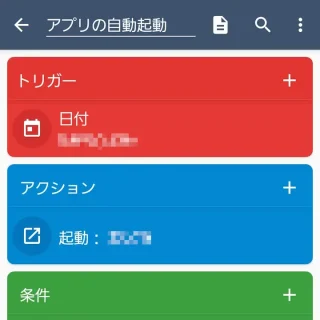決まった日時に特定のアプリを起動したい場合、忘れないようにアラームやスケジュールを登録しても良いですが、どうせならアプリを自動的に起動させると早いでしょう。Androidスマートフォンでは自動化アプリを使って実現が可能です。
アプリの起動予約
スマートフォンを使っていると「アプリを使う予定」と言うのをスケジュールやアラームに設定する人も多いのではないでしょうか?
しかし、こまごまとしたスケジュールを登録するのは、登録ミスや確認ミスにつながることもあるので、登録するのを嫌厭する人も多いかもしれません。そのため、指定した日時に指定したアプリを自動起動させれば、いちいちアプリを起動する手間すらも省略することができます。
Androidスマートフォンでは、自動化アプリでマクロを作成すれば実現することができます。
マクロを作成するやり方
自動化アプリは色々とありますが、今回は[MacroDroid]を例にします。
トリガーを追加する
- アプリより【マクロを追加】を選択します。
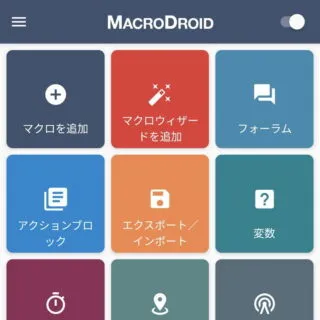
- トリガーより【+】をタップします。
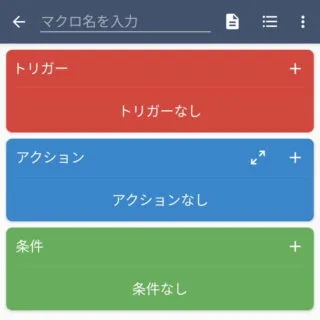
- トリガーを追加の[日時やアラーム]より【任意の項目】を選択します。
今回は例として【曜日/日付の時刻】を選択しました。
- オプションを選択より任意に選択し【OK】をタップします。
[日時やアラーム]で選択した項目によって異なります。
続けてアクションを追加します。
アクションを追加する
- アクションより【+】をタップします。
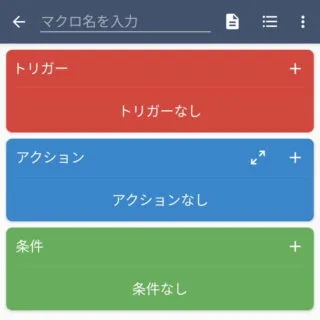
- アクションを追加の[アプリ]より【アプリを起動】を選択します。
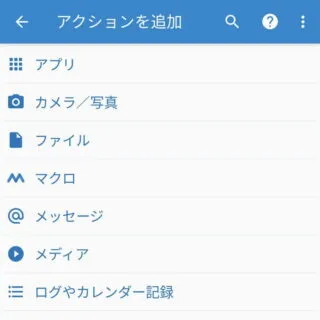
- オプションを選択より[アプリを選択]を選択し【OK】をタップします。
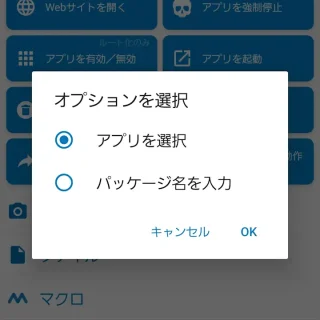
- アプリを選択より[対象アプリ]を選択し【OK】をタップします。
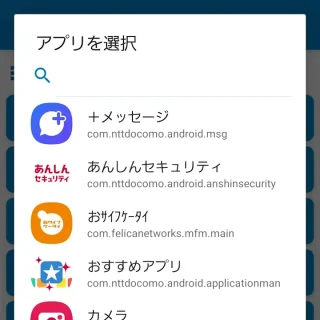
- 起動オプションの選択より[新規で強制的に起動][最近使ったアプリから消去]を任意に選択し【OK】をタップします。
特に問題が無ければデフォルトのままにします。「起動しない」と言ったような場合は選択すると良いでしょう。
条件を追加する
任意であり特に必要が無ければ追加する必要はありません。
確認する
マクロを作成するやり方は以上です。