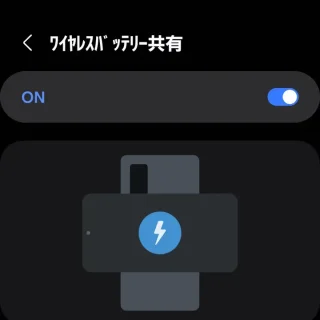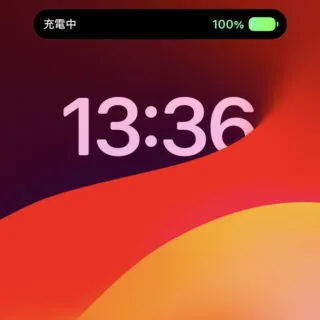Androidスマートフォン/タブレットが採用している[USB Type-C]は「充電する」のほか「電源を供給する」と言うことができるので、USBケーブルで接続されたデバイス(スマートフォンなど)を逆に「充電する」ことができ、いわゆる【モバイルバッテリー】として使えます。また、GalaxyのようにQiを使った「ワイヤレスバッテリー共有」ができると【Qi対応モバイルバッテリー】として使えます。
USB接続できるデバイス
Androidスマートフォンの[USB Type-C]は、マウスやキーボードなどを接続できます。
この時、接続デバイスの電源はスマートフォン本体が供給しているので、これを流用し2台のスマートフォン/タブレットをUSBケーブルで接続して「一方から他方へバッテリーを充電する」と言うことができます。
スマートフォンを何台も持ち歩いている人は少数派でしょうが、タブレットなどを使えば大容量モバイルバッテリーの代わりができるかもしれません。
ちなみに、この機能は比較的に古い機種でも可能な場合が多いですが、昨今では充電の向きを切り替えることができるようになっています。
モバイルバッテリー化するやり方
操作は「供給する側」「充電する側」のどちらでも可能ですが、今回は「供給する側(モバイルバッテリー側)」を例とします。
USBケーブルで接続する
「充電」かつ「データ転送」ができるケーブルがオススメです。

Anker PowerLine II USB-C & USB-C 3.1(Gen2) ケーブル MacBook/MacBook Air対応
供給/充電を切り替える
- 通知領域より【Androidシステム】の通知をタップします。
文言は異なる場合がありますが「このデバイスをUSBで充電中」「USBで接続されたデバイスを充電しています」などと表示されています。
- USB設定より【接続デバイスの充電】をオンに切り替えます。
モバイルバッテリー側を【オン】に切り替えますが、逆になってしまっても一方のスイッチを切り替えるだけなので、ステータスバーのバッテリーアイコンを見ながら切り替えれば良いでしょう。
モバイルバッテリー化するやり方は以上です。
Qi対応モバイルバッテリー化するやり方
Android 14を搭載したGalaxy S22を例に【ワイヤレスバッテリー共有】の機能を使います。
オンにする
- 設定より【バッテリー】をタップします。
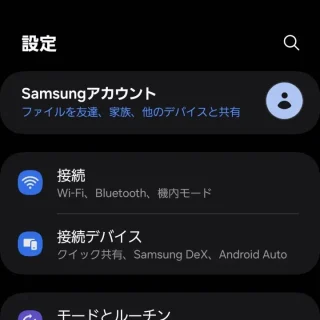
- バッテリーより【ワイヤレスバッテリー共有】をタップします。
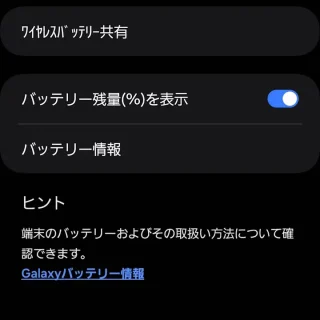
- ワイヤレスバッテリー共有より【ON】に切り替えます。
必要に応じて[バッテリー制限]を変更します。デフォルトは【30%】であり、バッテリー残量が下回ると充電できません。
オンにするやり方は以上です。
充電しない状態が続くと自動でオフになるので、頻繁に使う場合にはクイック設定ツールから切り替えると良いでしょう。
充電する
- Galaxyの背面に対象デバイスを置きます。
イラストは例であり、位置はデバイスによって異なるので自身で調整すると良いでしょう。
- 充電が開始されます。
バッテリー残量が前述した[バッテリー制限]を下回っていると充電されないので注意してください。また、ケースや位置によっては充電されないので「ケースを外す」「位置を変える」などデバイスごとに調整する必要があります。
充電するやり方は以上です。