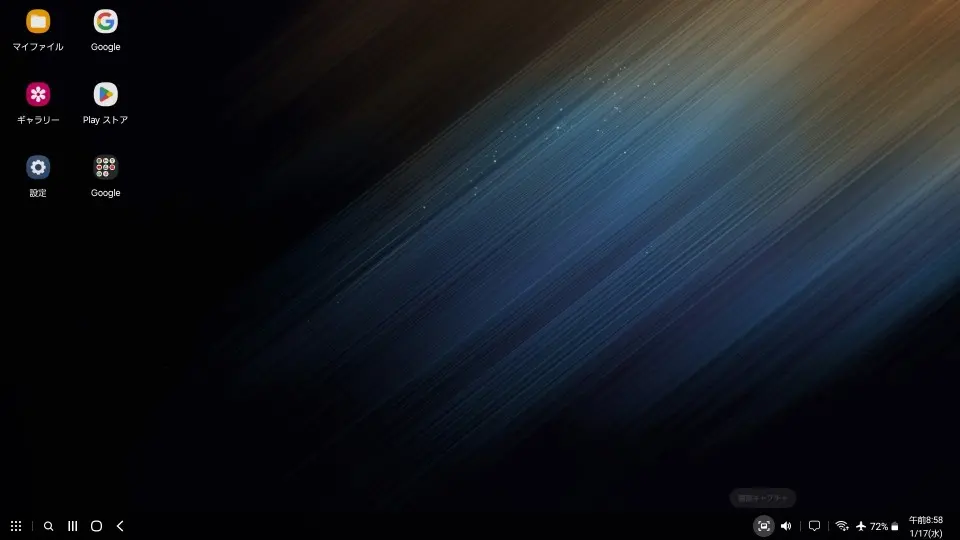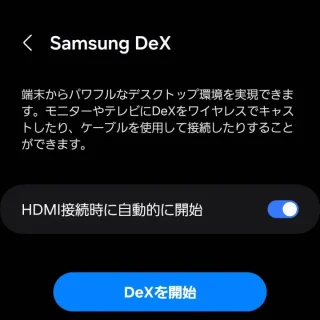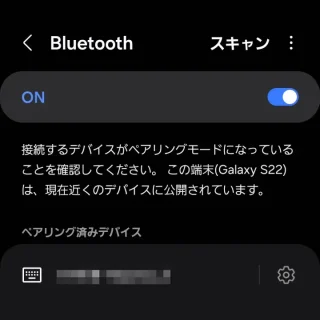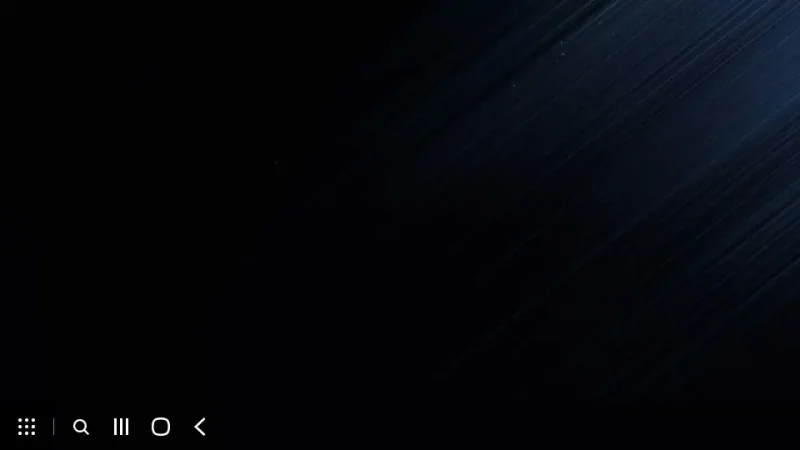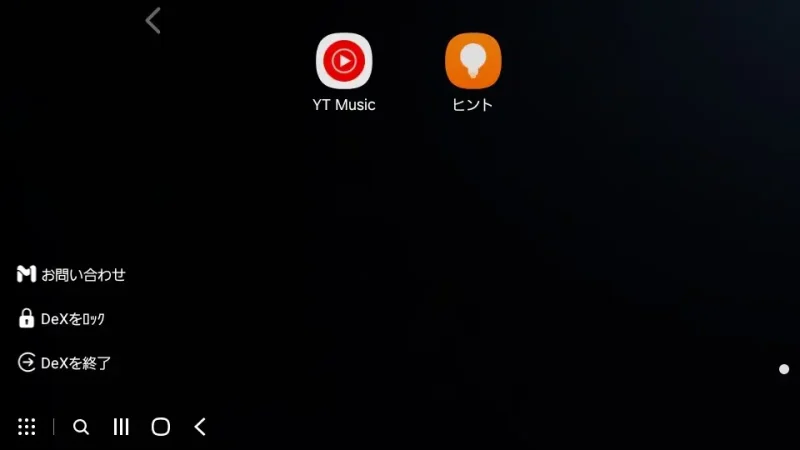Galaxyシリーズでは一部の機種で【Samsung DeX】と呼ばれる機能があります。モニター(外部ディスプレイ)/キーボード/マウスを接続すれば「パソコンのように使う」と言うことができます。対応機種は、Sシリーズ(S9以降)/Note シリーズ(Note9以降)/Foldシリーズです。
Samsung DeXとは?
DisplayPortに対応したAndroidスマートフォンでは、USB Type-Cを使って[モニター]などに接続すればスマートフォン本体の画面を外部ディスプレイに表示することができます。
スマートフォン本体の画面と同じ内容が表示される(ミラーリング)のが一般的ですが、Galaxyシリーズではパソコンなどと同様の画面に切り替えて表示するようになっており、これをSamsung DeXまたは単にDeXと呼びます。
デフォルトでは[モニター]など接続すれば自動的に起動するようになっていますが、設定によってオフにすることもできるので確認しておくとスムーズでしょう。
Samsung DeXを開始するやり方
自動起動のオン/オフを切り替える
- 設定より【接続デバイス】をタップします。
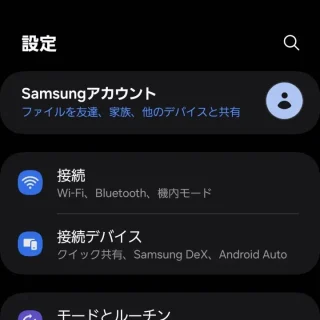
- 接続デバイスより【Samsung DeX】をタップします。
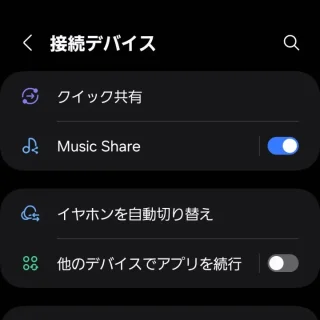
- Samsung DeXより【HDMI接続時に自動的に開始】のオン/オフを切り替えます。
オフにするとHDMI接続時にミラーリングになります。
キーボード/マウスをBluetooth接続する
- 設定より【接続】をタップします。
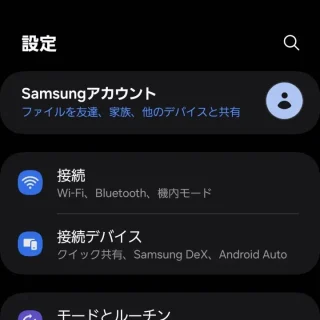
- 接続より【Bluetooth】をタップします。
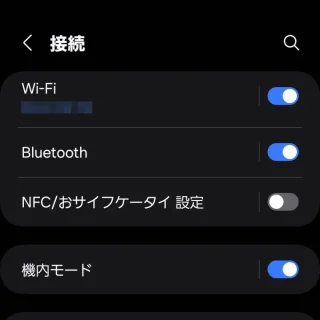
- Bluetoothを【ON】にし接続します。
ペアリングのやり方は機器によって異なります。一定時間が経過しスキャンが停止してしまったら【スキャン】をタップします。
モニターを接続する
- Galaxyの[USB Type-C]とモニター(HDMIなど)を接続します。

- 設定の[接続デバイス]>[Samsung DeX]より【DeXを開始】をタップします。
前述した[自動起動のオン/オフを切り替える]より【HDMI接続時に自動的に開始】がオンの場合は必要ありません。
Samsung DeXを開始するやり方は以上です。
Samsung DeXを終了するやり方
Samsung DeXを終了するやり方は以上です。