Androidスマートフォンには「バッテリーの消費を抑える目的で、バックグラウンドでの動作を制限する」と言う機能が搭載されています(アプリのバッテリー使用量)。アプリや機能を使う際に解除を求められることがありますが、選択を誤った場合でも元に戻すことができます。
アプリにバックグラウンドでの常時実行を許可しますか?
[Androidアプリ]や[機能]を実行しようとした際、ダイアログに『アプリにバックグラウンドでの常時実行を許可しますか?』などと表示されることがあります。
Androidスマートフォンでは「バックグラウンドでの動作を制限する」と言う機能(アプリのバッテリー使用量)が動作しており、アプリや機能によっては「常時実行を許可」しないと正常な動作ができないことがあります。
場合によってはダイアログは表示されないものの手動で切り替えた方が良いアプリもあります(メールのプッシュ通知など)。また、「常時実行を許可」したものの「必要ない」と言うことであれば、これを元に戻すことも可能です。
アプリのバッテリー使用量を変更するやり方
Android OSのバージョンによって「Dozeモード」や「電池の最適化」などと呼び方が異なる場合があります。
Android 14
- 設定より【アプリ】をタップします。

- アプリより【アプリのバッテリー使用量】をタップします。
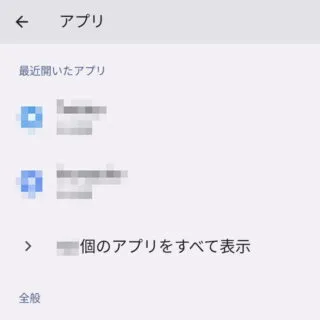
- アプリのバッテリー使用量より【(対象のアプリ)】をタップします。
システムアプリを表示する場合は【︙(三点リーダー)】>【システムアプリを表示】をタップします。
- アプリのバッテリー使用量(対象のアプリ)より【バックグラウンドでの使用の許可】をタップします。
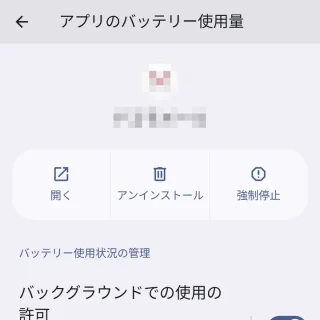
- バックグラウンドでの使用の許可より【バックグラウンドでの使用の許可】のオン/オフを切り替えます。
オフにするとAndroid 13以前の【制限】と同様になります。
- オンの場合、【最適化】【制限なし】を選択します。
【最適化】を選択するとメールのプッシュ通知などに遅れが生じることがあるので【制限なし】を選択したほうがよいでしょう。元に戻す場合は【最適化】または【制限】を選択します。元の値が分からなければ【最適化】を選択すると良いでしょう。
Android 13
- 設定より【アプリ】をタップします。

- アプリより【アプリのバッテリー使用量】をタップします。
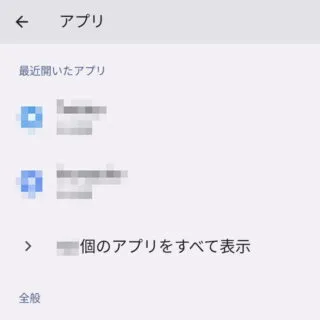
- アプリのバッテリー使用量より【(対象のアプリ)】をタップします。
システムアプリを表示する場合は【︙(三点リーダー)】>【システムアプリを表示】をタップします。
- アプリのバッテリー使用量(対象のアプリ)より【制限なし】【最適化】【制限】を選択します。
【最適化】を選択するとメールのプッシュ通知などに遅れが生じることがあるので【制限なし】を選択したほうがよいでしょう。元に戻す場合は【最適化】または【制限】を選択します。元の値が分からなければ【最適化】を選択すると良いでしょう。
アプリのバッテリー使用量を変更するやり方は以上です。

