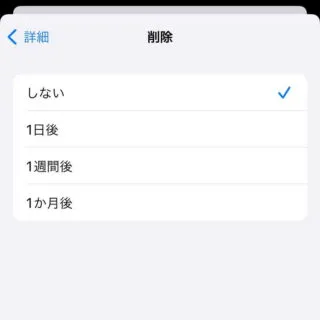一般的に受信メールを削除すると[ゴミ箱]に移動し一定期間ののちに削除されるようになっていますが、iPhoneでは削除するまでの期間を選択できるようになっています。
ゴミ箱のメールを削除する
[ゴミ箱]のメールアドレスが「削除される」「削除されない」はメールシステムやメールアプリによって挙動が異なります。
iPhoneのメールアプリでは[設定]より期間を選択できるようになっています。ただ、デフォルトが「削除しない」が選択されている場合もあり、これだと[ゴミ箱]に不要なメールが残ってしまい内部ストレージの容量を減らすことにもなります。
そのため【1日後】【1週間後】【1か月後】から選択すると良いでしょう。
期間を選択するやり方
[iCloudメール]と[その他のメール]で操作が異なります。
iCloudメール
- 設定より【(自分の名前)】をタップします。

- Apple IDより【iCloud】をタップします。
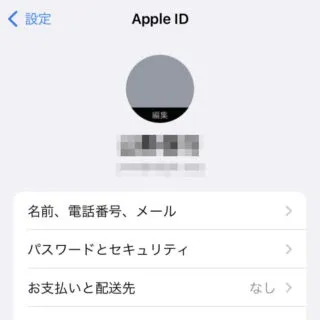
- iCloudより【iCloudメール】をタップします。
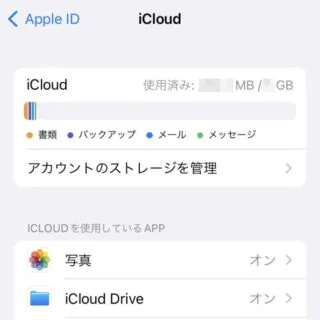
- iCloudメールより【メールボックスの特性】をタップします。
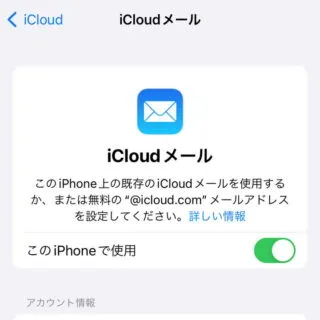
- メールボックスの特性より【削除】をタップします。
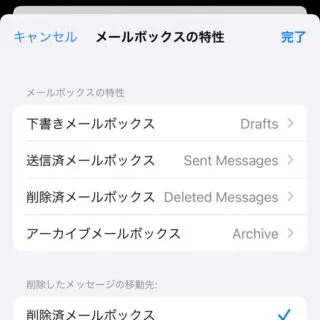
- 削除より任意に選択します。
【1日後】【1週間後】【1か月後】より選択します。削除したくない(手動で削除する)場合は【しない】を選択します。
他のメール
メールアカウントによって異なる場合があります。項目が表示されない場合はメールサービス側で選択できる場合があります。
- 設定よりより【メール】をタップします。

- メールより【アカウント】をタップします。
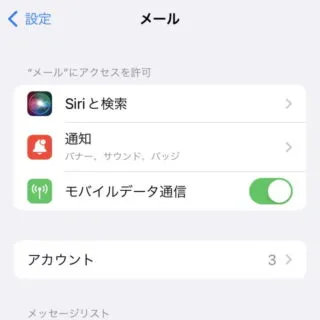
- アカウントより【(任意のメールアカウント)】をタップします。
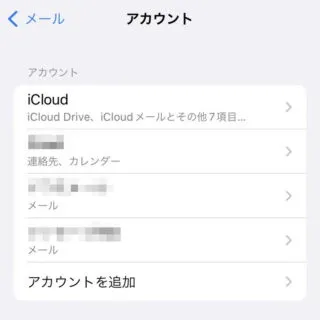
- 任意のメールアカウントより【アカウント】をタップします。
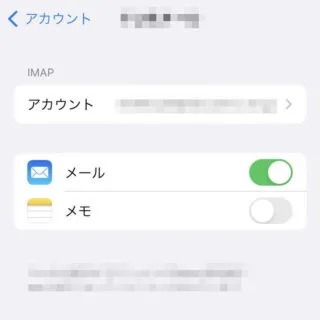
- アカウントより【詳細】をタップします。
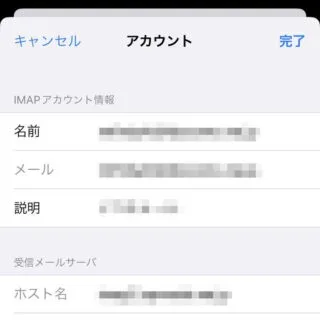
- 詳細より【削除】をタップします。
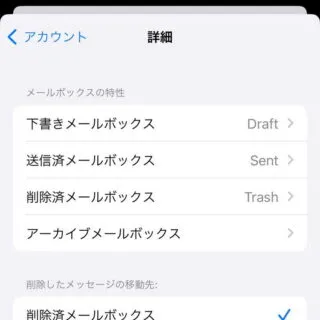
- 削除より任意に選択します。
【1日後】【1週間後】【1か月後】より選択します。削除したくない(手動で削除する)場合は【しない】を選択します。
ゴミ箱のメールを削除する期間を選択するやり方は以上です。