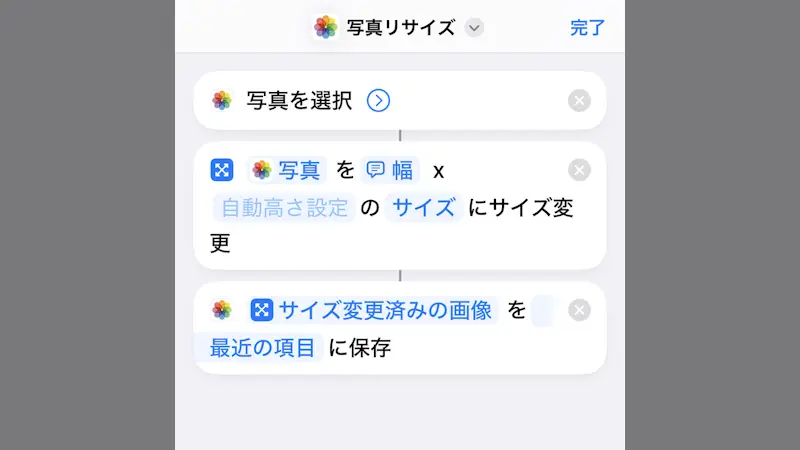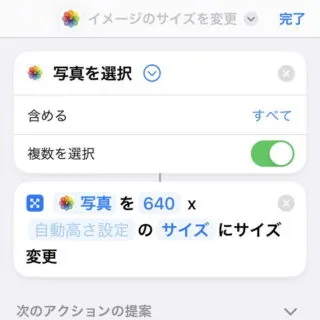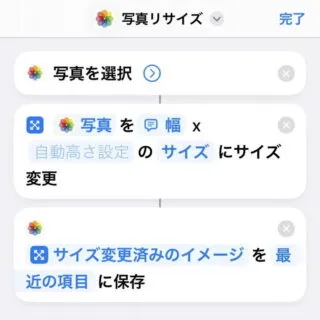ディスプレイの[解像度]やカメラの[画素数]が大きくなっている昨今では、取り扱う画像のサイズが大きくなっていますが、そのままでは取り扱いにくい場合には、画像のサイズを小さくすることができます。
画像のサイズが大きい
ディスプレイに表示されている内容をスクリーンショットした場合、画面の解像度によって保存される画像の容量は異なり、解像度が大きければ大きいほど容量は大きくなります。また、カメラで撮影した写真(画像)もカメラの画素数によって写真の容量は異なり、画素数が大きければ大きいほど容量は大きくなります。
昨今では、ディスプレイやカメラの機能が向上したことによって、取り扱う画像(写真)のサイズも大きくなりがちですが、サイズが大きいファイルは取り扱いに何かと不便が生じることがあるので、場合によってはサイズを小さくすると良いかもしれません。
画像(写真)のサイズを変更するのは専用のアプリを使うのが一般的かもしれませんが、iPhoneのショートカットアプリでも可能です。
ショートカットを作成するやり方
- ショートカットアプリの[すべてのショートカット]より【+】をタップします。
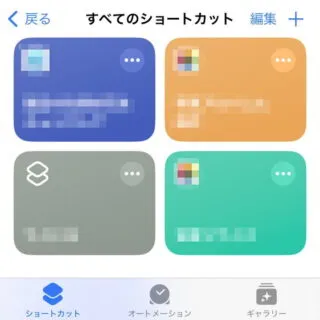
- [アクションを検索]より【写真を選択】を検索しタップします。
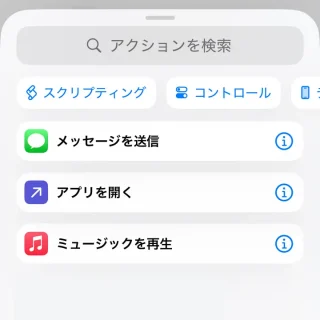
- [アクションを検索]より【画像のサイズを変更】を検索しタップします。
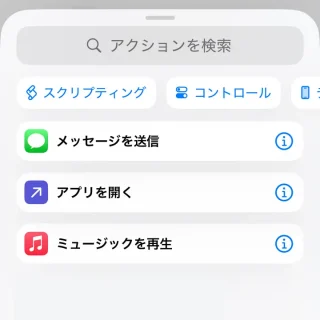
- [640]をタップし【(任意の数値)】を選択します。
幅サイズを指定します。この場合、高さサイズはアスペクト比に従って自動で決定します。
- [アクションを検索]より【写真アルバムに保存】をタップします。
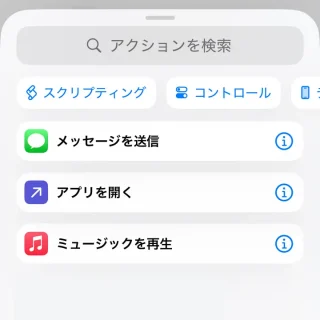
- 内容に問題が無ければ【完了】をタップします。
必要に応じて【 V 】より名前を変更できます。
ショートカットを作成するやり方は以上です。