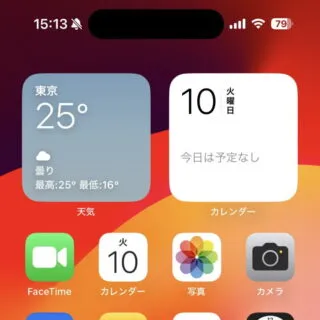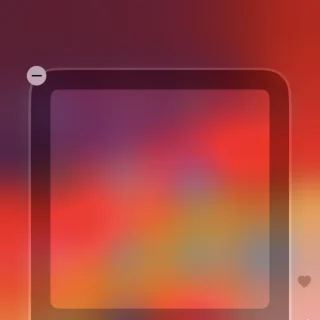様々な操作を短縮でき便利な機能である[コントロールセンター]ですが、その存在や使いかたを「知らない」と言う人も少なからず居るようです。また、デフォルトのままでも問題なく使えますが、表示項目を編集することもできるので好みに合わせてカスタマイズすると良いでしょう。
コントロールセンターとは?
iPhoneでは「ディスプレイの右上から下へスワイプする」または「ディスプレイを下端から上へスワイプする」と表示される画面をコントロールセンターと呼びます。
このコントロールセンターには[Wi-Fi]や[Bluetooth]などのオン/オフを始め[明るさ]や[音量]などを調節できるスライダーなどが配置されています。これらは設定に集約されていますが、頻繁に使う機能を都度に設定から変更するのは面倒なので、コントロールセンターで操作を短縮できるようになっています。
デフォルトで表示されている機能でも使い勝手は良いですが、表示する項目を編集(カスタマイズ)することができるようになっています。また、「コントロールセンターからしか起動できない」など隠された機能も少なからずあるので、色々といじってみると新たな発見があるかもしれません。
コントロールセンターの使いかた
表示する
ホーム画面以外でも操作することが可能ですが、逆に誤操作になってしまう場合には、これをオフにすることもできます。
アプリ使用中に表示しない
- 設定より【コントロールセンター】をタップします。

- コントロールセンターより【アプリ使用中のアクセス】をオフに切り替えます。
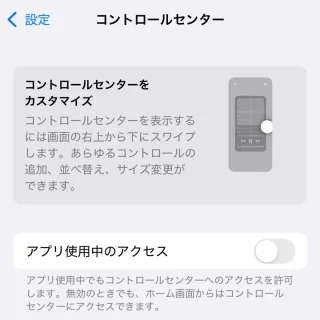
コントロールを編集する
コントロールセンターに表示されている項目をコントロールと呼びます。
- コントロールセンターより【何も無い所】を長押しします。
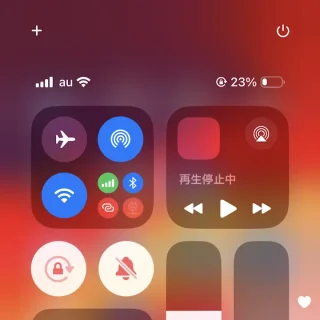
- 画面が切り替わったら【+コントロールを追加】または【―(コントロールを削除)】をタップします。
iOS 18よりサイズ変更も可能になりました。
- コントロールを追加の場合は【対象のコントロール】をタップします。
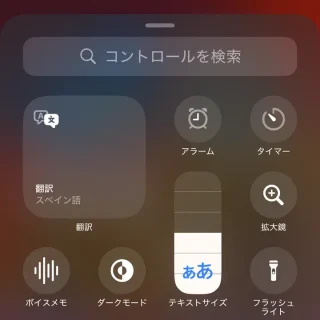
操作の仕方
- タップ
オン/オフを切り替える項目(Wi-Fi/Bluetoothなど)に対して行う操作です。
- ドラッグ
量を変更する項目(明るさ/音量など)に対して行う操作です。
- 長押し
多くの項目で、より詳細な変更を行う操作です(フラッシュライトの明るさなど)。
操作の仕方は以上です。
「よく使う設定集」のような位置づけなので、使いこなせばスマートな操作が可能になるでしょう。