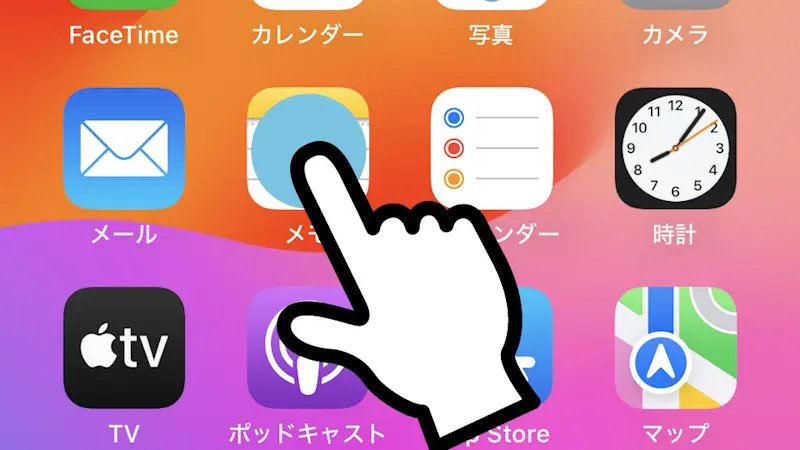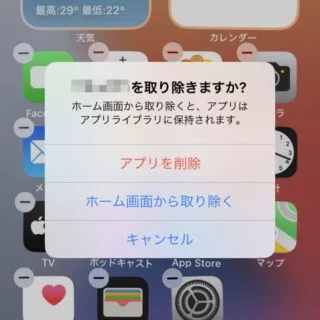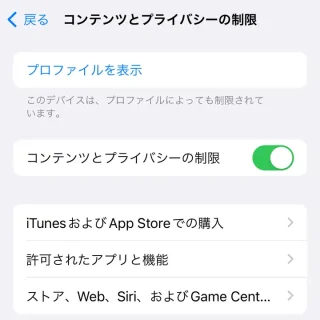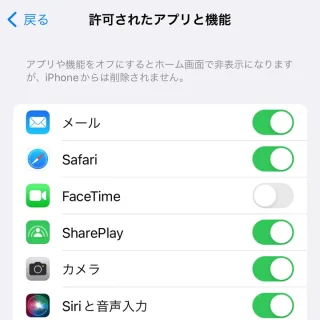iPhoneにプリインストールされているアプリは[アンインストール]することも可能ですが、アンインストールせずに[ホーム画面から取り除く]や[ホーム画面やアプリライブラリからアイコンのみ削除する]と言ったことができます。
アンインストールしたくない
不要なアプリはアンインストールするのが推奨ですが、中には「アンインストールできない」と言ったアプリや「いつか使うかもしれない」と残しておきたいアプリがあるかもしれません。
iPhoneではアプリのアイコンを「ホーム画面から取り除く」ことが可能でアプリライブラリと呼ばれる機能使えばインストール済みアプリを全て表示することができます。ただ、数が多い場合に「アプリを非表示にしたい」と言うことであればスクリーンタイムの機能を使って「アイコンのみ削除する」と言うことも可能です(ただし一部のアプリに限る)。
どちらの機能を使うか迷う場合には、とりあえず「ホーム画面から取り除く」を行い、それでも不要であれば「アイコンのみ削除する」と順を追うと整理できるかもしれません。
ホーム画面から取り除くやり方
- ホーム画面より【対象のアイコン】を長押しします。
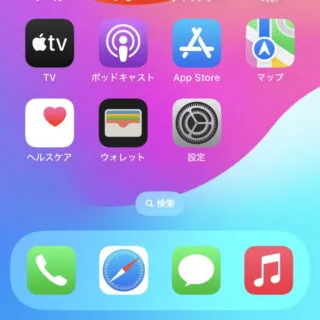
- メニューより【アプリを削除】をタップします。
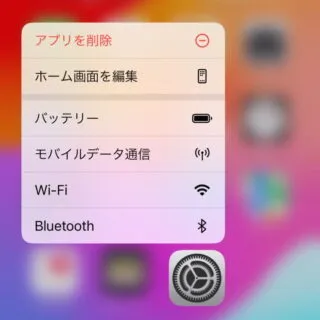
- ダイアログより【ホーム画面から取り除く】をタップします。
【アプリを削除】をタップするとアンインストールされます。
元に戻したい(再びホーム画面に表示したい)場合には、アプリライブラリにおいて同様の操作で【ホーム画面に追加】をタップします。
ちなみに、アプリライブラリはホーム画面の最右のページにあります(右から左へスワイプを繰り返す)。
アイコンのみ削除するやり方
- 設定より【スクリーンタイム】をタップします。

- スクリーンタイムより【コンテンツとプライバシーの制限】をタップします。
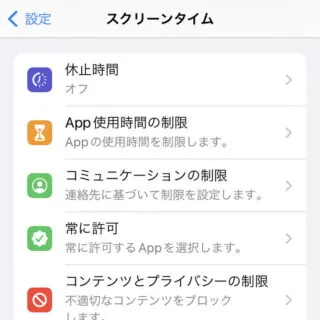
- コンテンツとプライバシーの制限より【許可されたアプリと機能】をタップします。
グレーアウトされタップできない場合は【コンテンツとプライバシーの制限】をオンに切り替えます。
- 許可されたアプリと機能より【不要なアプリ】をオフに切り替えます。
画像の例では[FaceTime]がオフです。
デフォルトで「ダウンロード&インストールしたアプリのアイコンをホーム画面に表示しない」こともできます。