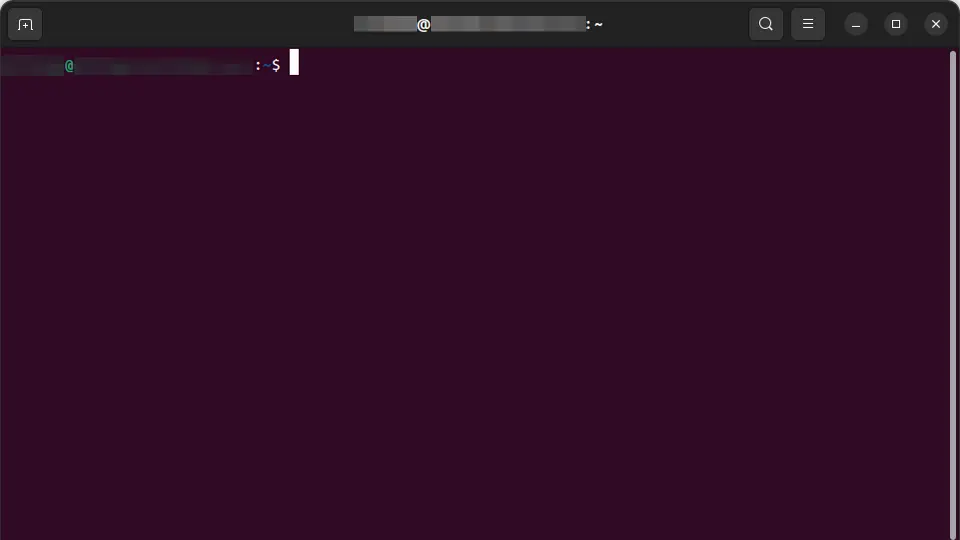UbuntuをはじめとしたLinuxはマウスで操作する【GUI】の他に、端末(ターミナル)などを用いてキーボードのみで操作する【CUI】が使われることも多いです。CUIで利用するコマンドは多岐にわたるため、なんでもかんでも覚えようとすると取っ付きにくくなるので、絞り込むとスムーズかもしれません。
目次
コマンドとは?
「命令」や「指揮」などを指しUbuntuをはじめとしたLinuxでは端末(ターミナル)を介して入力します(これを【CUI】と呼びます)。
LinuxはCUIの歴史が長いためかコマンドの数が多く、様々なことがコマンドのみで可能なのがメリットですが、その反面で「コマンドを覚える」と言うことが必要であるため取っ付きにくいのがデメリットです。
ただ、全てのコマンドを覚えておく必要は無く、とりあえず使用頻度の高いコマンドを覚えておくと操作がスムーズになります。
![[改訂第3版]Linuxコマンドポケットリファレンス](https://m.media-amazon.com/images/I/616WhxR-uZL._SL1000_._SL160_.jpg)
Tips
補完
端末(ターミナル)では、コマンドやディレクトリ名/ファイル名を入力する際に、キーボードのTabキーを押下することで、前方一致で候補を表示してくれる機能があり、これをTab補完(タブ補完)などと呼びます。
候補が複数ある場合には一覧で表示され、候補が1つに絞れる場合には自動で入力されます。
$ ch chacl cheese chromium chage chfn chromium-browser
履歴
以前に入力したコマンドと同じコマンドを実行したい場合、キーボードの↑↓キーを押下することで、履歴を表示することができます。
↑で過去に遡り、遡り過ぎた場合は↓キーで戻せます。
ディレクトリ
ls / ll
ファイルやディレクトリの情報を一覧で表示します。
$ ls Desktop Documents Downloads Music Pictures Public Templates Videos snap
また、llもあり、これは【ls -l】や【ls -la】と言ったコマンドのエイリアスとなっています。ただし、ディストリビューションによって使えない場合も少なくないのでlsコマンドを覚えておく方が良いでしょう。
$ ll 合計 104 drwxr-x--- 18 username username 4096 3月 28 08:20 ./ drwxr-xr-x 4 root root 4096 2月 2 13:40 ../ -rw-rw-r-- 1 username username 10 1月 12 13:30 .Trash -rw------- 1 username username 6672 3月 26 07:57 .bash_history -rw-r--r-- 1 username username 220 1月 6 15:28 .bash_logout -rw-r--r-- 1 username username 3771 1月 6 15:28 .bashrc
pwd
カレントディレクトリのパスを表示します。
$ pwd /home/username
cd
カレントディレクトリを移動します。以下の[dirname]は例であり任意のディレクトリ名を入力します。
$ cd dirname
コマンドの実行後に前述したpwdコマンドでカレントディレクトリを確認すると良いでしょう。
$ pwd /home/username/dirname
ファイル
cat
ファイルの内容を表示します。以下の[file.txt]は例であり任意のファイル名を入力します。
$ cat file.txt Alice was beginning to get very tired of sitting by her sister on the bank,
ファイルの内容が一度に全て表示されてしまうので、内容が多い場合には次のmoreコマンドなどを活用すると良いでしょう。
more
テキストファイルを一画面単位で表示します。以下の[file.txt]は例であり任意のファイル名を入力します。
$ more file.txt Alice was beginning to get very tired of sitting by her sister on the bank,
Enterキーまたは↓キーを押下することで進めます。途中で終了するにはQキーを押下します。
操作
mkdir
新規ディレクトリを作成します。以下の[dirname]は例であり任意のディレクトリ名を入力します。
$ mkdir dirname
vi / nano
新規ファイルを作成する場合には[viエディタ]や[nanoエディタ]などのテキストエディタを用いると良いでしょう。以下の[file.txt]は例であり任意のファイル名を入力します。
$ vi file.txt
$ nano file.txt
cp
ファイルやディレクトリのコピーします。以下の[src]はコピー元で[dest]はコピー先を示しており、両方とも例であり任意のパス(Path)を入力します。
$ cp src dest
コピー先ではコピー元と異なる[ファイル名]や[ディレクトリ名]を指定できます。
$ cp file copy_file
mv
ファイルやディレクトリの移動や名前の変更を行います。以下の[src]は移動元で[dest]は移動先を示しており、両方とも例であり任意のパス(Path)を入力します。
$ mv src dest
また、移動先では異なる[ファイル名]や[ディレクトリ名]を指定できます。
$ mv file copy_file
rm
指定したファイルやディレクトリを削除します。
$ rm file.txt
ディレクトリを削除する場合にはオプションの[-r]を指定します。
$ rm -r dirname
その他
su
ユーザーを切り替えます。以下の[username]は例であり任意のユーザー名を入力します。ユーザー名を未入力にするとrootへ切り替えます。
$ su username
$ su
ちなみに、古くはroot(スーパーユーザー)への切り替えしかできなかったので「Super User」の略とされていましたが、昨今では「Substitute User」や「Switch User」の略と言われています。
sudo
別ユーザーの権限でコマンド実行します。以下の[username]と[command]は例であり任意のユーザー名とコマンドを入力します。また、「-u username」を未入力するとroot権限で実行します。
sudo -u username command
sudo command
man
コマンドの使用方法などのマニュアルを表示します。以下の[command]は例であり任意のコマンド(manも可)を入力します。
$ man command
Enterキーまたは↓キーを押下することで進め、↑キーで戻れます。途中で終了するにはQキーを押下します。