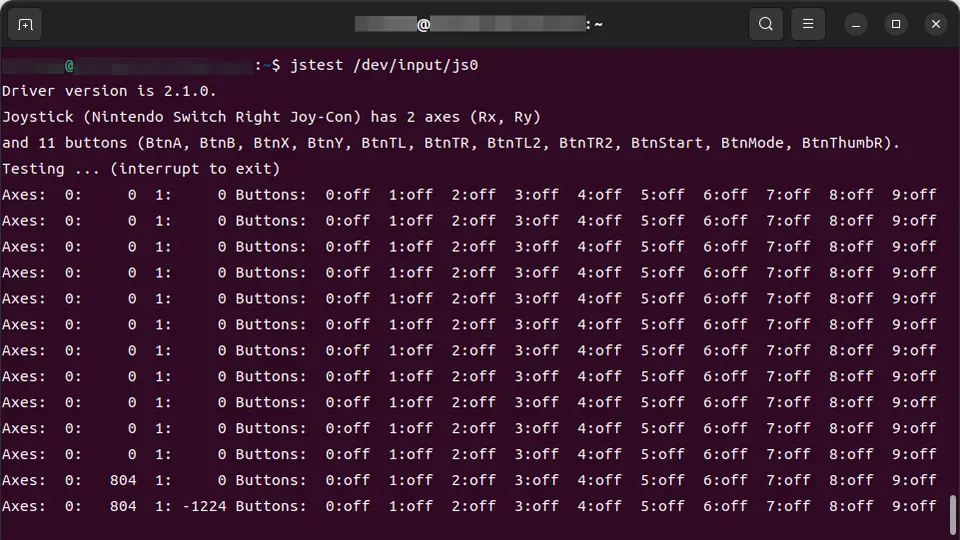UbuntuなどのLinuxには[キーボード]や[マウス]の他に家庭用ゲーム機に使われているような【ゲームコントローラー】を接続することができます。今回は[Nintendo Switch]の【Joy-Con】を接続して動作させてみました。
Linux用ゲームコントローラー
UbuntuなどのLinuxに接続できるゲームコントローラーは「対応」を謳う製品も販売されていますが、家庭用ゲーム機(Nintendo SwitchやPlayStationなど)の付属品でも問題ないことが多いです。
以前の家庭用ゲーム機は専用コネクタが使われていることが多かったですが、昨今では[Bluetooth]や[USBケーブル]を用いて接続する場合も少なくないので、有線でも無線でも接続は容易です。
また、接続したゲームコントローラーの動作確認にはjstestコマンドを使うと良いでしょう。
接続するやり方
Bluetoothで接続する場合には初期設定が必要です。

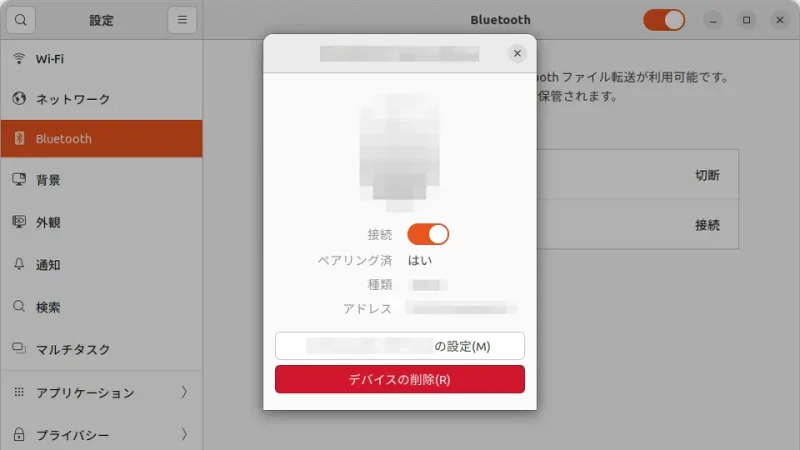
動作確認するやり方
最初に接続されたゲームコントローラーの動作確認を例とします。注意点として、複数が接続されている場合には挙動が異なる場合があるので、1つずつ接続して操作したほうが良いでしょう。
- 端末(ターミナル)より以下のコマンドを実行して【joystick】をインストールします(初回のみ)。
sudo apt-get install joystick
- 端末(ターミナル)より以下のコマンドを実行します。
jstest /dev/input/js0
- ゲームコントローラーから取得されたデータが表示されるので、ゲームコントローラーを操作して「値が変更されるか」を確認します。
「jstest: No such file or directory」などと表示されたり、値が変更されない場合は正常に接続されていない可能性があります。
Driver version is 2.1.0. Joystick (Nintendo Switch Right Joy-Con) has 2 axes (Rx, Ry) and 11 buttons (BtnA, BtnB, BtnX, BtnY, BtnTL, BtnTR, BtnTL2, BtnTR2, BtnStart, BtnMode, BtnThumbR). Testing ... (interrupt to exit) Axes: 0: 0 1: 0 Buttons: 0:off 1:off 2:off 3:off 4:off 5:off 6:
終了する場合にはキーボードよりCtrl+Cキーを押下します。
動作確認するやり方は以上です。